The Luware Recording Microsoft Teams Recording Controls Application is a native Microsoft Teams Application that allows privileged Microsoft Teams users to control recording by starting and or stopping the ongoing recordings. It can be used natively within an Microsoft Teams user's client on their Desktop and Mobile Microsoft Teams applications.
The Recording Controls Application works by deploying a custom application into the customer environment. This customer application is compiled by Luware and then installed within your M365 Teams environment, ready for use.
Supported Features
Supported use cases for the Recording Controls Application:
| Feature | Functionality | Use Case |
|---|---|---|
| Recording Controls | Display ongoing conversations | Displays the active Microsoft Teams conversations that the user is participating in. The user can select which conversation to control |
| Recording Controls | Start recording | User has the ability to first gain recording consent from participants before initiating Compliance Recording |
| Recording Controls | Stop recording | User has the ability to stop Compliance Recording. This may be required if consent is withdrawn. |
| Recording Controls | Pause and resume recording | User has the ability to Pause and Resume Compliance Recording. This may be required if the conversation topic includes PII (Personal Identifiable Information) or other scenario that should not be recorded for a period of time. Please note that Pause/Resume requires always on recording and will create One Recording. Start/Stop will create multiple recording files. |
| View Recordings | Playback conversations | User has the ability to view their recordings, and playback. Note this may require additional User Configuration to allow Replay. |
💡 The Luware Recording Recording Control Application is not customizable.
Deployment Steps
Customers are required to deploy a Microsoft Teams application in their own Teams Dev center. This application is used to communicate between the customers Microsoft Teams application and the Luware Recorders. The deployment steps are as follows:
- Deployment of Dev app in the customer's Teams Dev Centre.
- Installation of Luware Recording Microsoft Teams Recording Control App in the customer's Teams Admin Center.
- Microsoft Teams Graph API application consent.
- User client app installation.
Microsoft Teams Dev App Deployment
To be able to deploy the application successfully, the customer is required to first deploy another application into their Microsoft Teams Developer portal. Follow these steps to deploy the application:
- Log in to Microsoft Teams Developer Portal.
- Navigate to Apps and click New app.
- Name the application ‘Luware Recording’.
- Click Add.
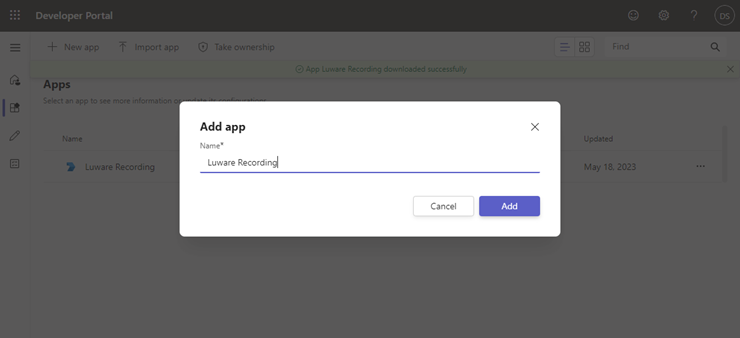
- Make a note of the App's generated Teams App ID.
- Share the App ID with the Luware technician assisting you. It is required to prepare the Luware Recording Application Bundle.
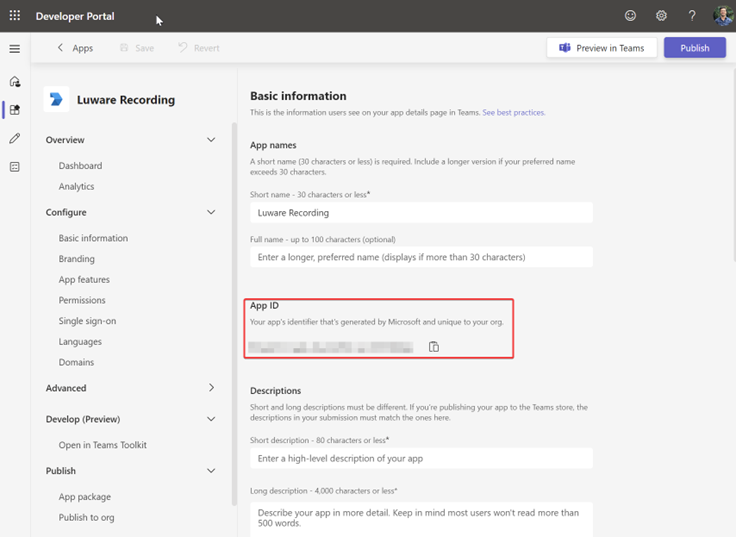
Microsoft Graph API Consent
For the Luware Recording Controls Application to be able to work within the customers Microsoft Tenant, you need to consent to additional Graph API permissions.
The additional permissions required are listed here:
API / Permissions name |
Type |
Description |
|---|---|---|
Delegated |
View users' email address |
|
Group.Read.All |
Application |
Read all groups |
offline_access |
Delegated |
Maintain access to data you have given it access to |
openid |
Delegated |
Sign users in |
profile |
Delegated |
View users' basic profile |
User.Read |
Delegated |
Sign users in and read user profile |
User.Read.All |
Application |
Read all users' full profiles |
To be able to consent to these permissions, you can follow this link below. Please ensure when you are asked to login to your Azure tenant, that you login with an account with Global Administrator tenant permissions and replace <CUSTOMER TENANT ID> with your tenant ID.
✅ Contact your partner admin or a Luware technician for the CLIENT ID.
https://login.microsoftonline.com/<CUSTOMER TENANT ID>/adminconsent?client_id=<CLIENT ID>&redirect_uri=https://luware.comLuware Recording Microsoft Teams Controls App Deployment
Luware will provide you an app package that needs to be deployed into your Microsoft Teams tenant. This is for the end users to be able to install and start to use the Luware Recording Controls Application.
Follow the steps to deploy the application into your Microsoft Teams Admin Center:
✅ Before you start, contact your partner admin to send you the ZIP file containing the Luware Recording Controls Application ready.
- Log in to the Microsoft Teams Admin Portal.
- Go to Teams apps.
- Select Manage apps.
- Click Upload new app.
- Click Upload in the popup window.
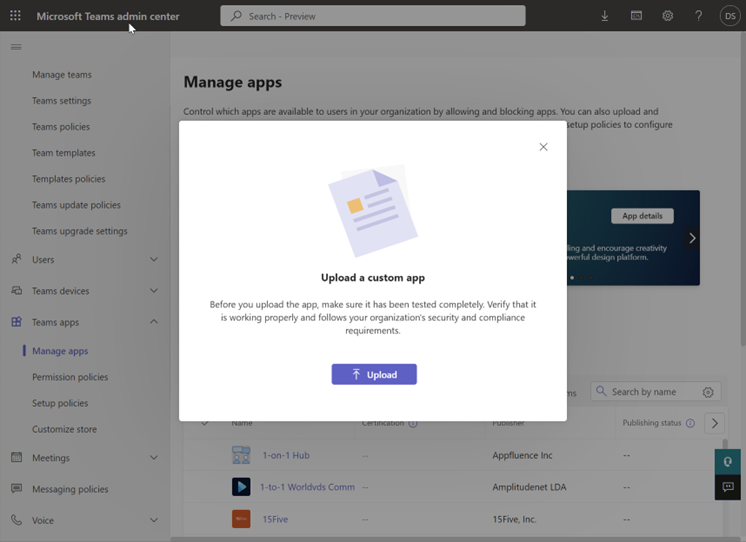
- Browse to the ZIP file sent by your partner admin and confirm the upload.
⮑ If the upload was successful, Microsoft shows a message. The application can then be installed in the user's application.
User Application Installation
Once the application is installed in your environment, then end users will be able to install the application in their Microsoft Teams client themselves following the steps:
- Open the ‘Apps’ store within the MS Teams client.
- Search for the application ‘Luware Recording’.
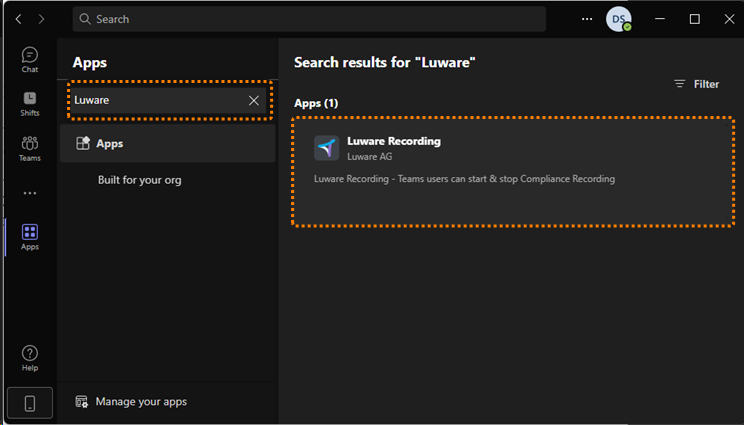
- Click ‘Add’ to install the application on the client.
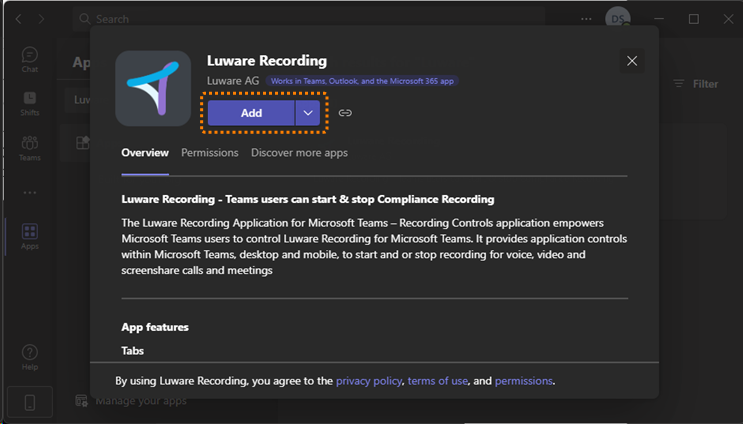
After these steps, the Luware Recording Controls Application is available for the users to use:
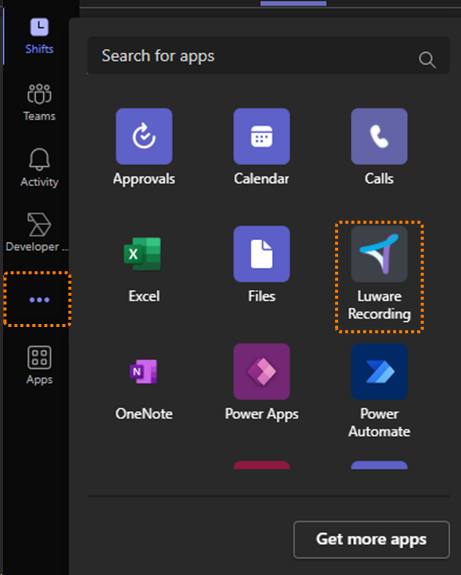
Using the Luware Recording Controls Application
When the users open the application in their Microsoft Teams client, the application will automatically log them in and connect to Luware Recording. The users will be presented with the ongoing conversations that they have access to and will be able to Start/Stop those conversations by using the controls within the app:
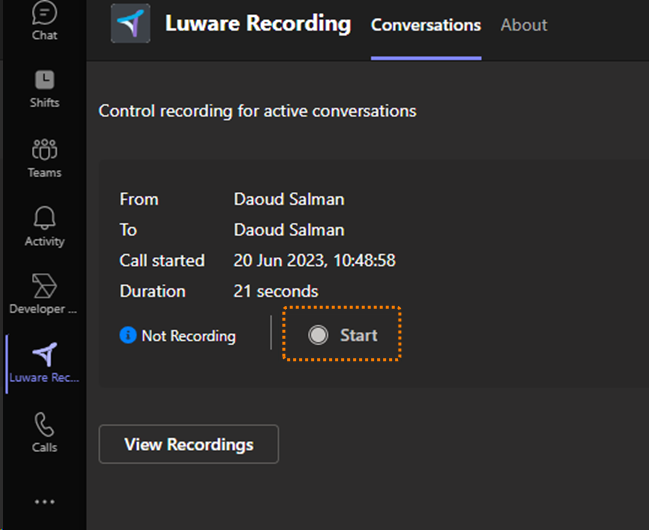
💡If there are no ongoing conversations detected, the users will not see any calls to control.
Users can also click the 'View Recordings' button to navigate directly to the Luware Recording portal and view their past recordings. The portal opens in a new browser window:
