Nimbus can be installed on your MS Teams client and used as a personalized App to keep the experience seamless.
Features of the App include:
- Get caller information (context) and handle tasks in My Sessions.
- Track your daily Nimbus metrics via My Overview.
- Maintain your availability for multiple services simultaneously via My Services.
- Quick access to your User Preferences (Portal) Personal Dashboards, Historical Sessions, General Service Settings and many other areas.
Prerequirements: Before using the App
In order to use the personal Nimbus App the following requirements must be met first:
- You must be part of at least one service team which is enabled for Nimbus use. After the Nimbus Installation procedure - usually done by your tenant administrator - any MS Teams Owner or Nimbus Service Administrator can add you to a Nimbus team, after which it should show in your App.
- The Nimbus personal App itself must be provisioned by your Tenant Administrator during Nimbus Installation. Otherwise it will not show up for installation within your MS Teams client.
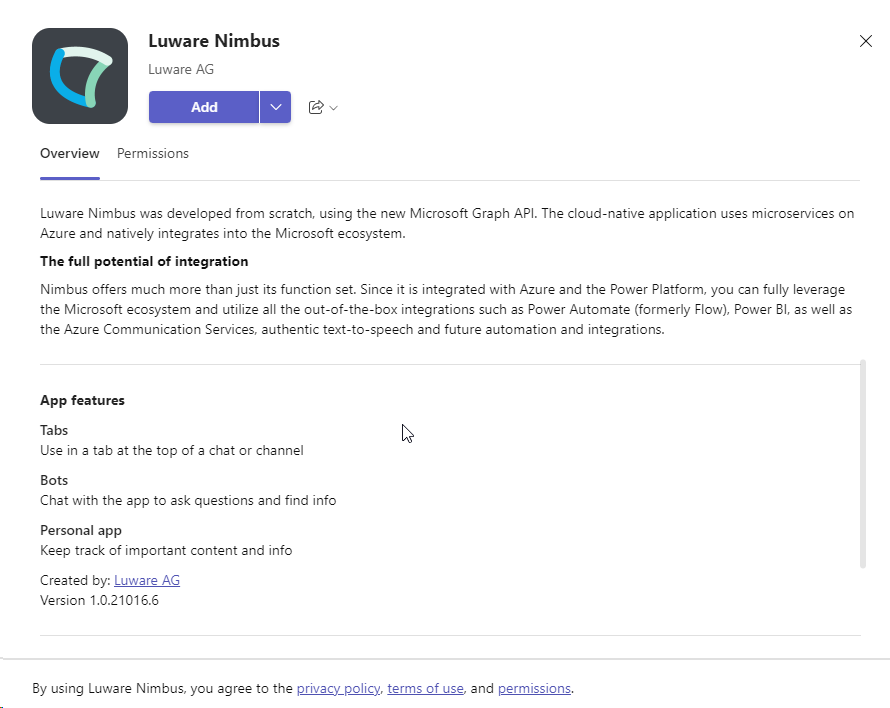
-
Running MS Teams in your web browser: Running the Nimbus app within the browser-based MS Teams Client (instead of the installed Teams App) bears a risk that 3rd-party cookie policies configured in the browser may cause Nimbus login issues. This is due to the fact that Nimbus re-uses the Teams login token for its internal authentication (Single-Sign-On).
Learn more…
INC Third-Party Cookie Restriction Workaround
☝ Note of third-party cookie restriction: In 2024 Google Chrome started restricting third-party cookies “by default for 1% of Chrome users to facilitate testing, and then plans to ramp up to 100% of users in H2 2024.” Other browser vendors are likely to follow suit with similar policies.
✅For Tenant Administrators: Most Enterprise users should be excluded from the 1% experiment group. However, Luware recommends that admins proactively use theBlockThirdPartyCookiesandCookiesAllowedForUrlspolicies in Chrome to avoid sign-in issues, as described in this MS “Teams doesn't load” help article reference.Add the following sites to the third party cookie exception list:
[*.]microsoft.com [*.]microsoftonline.com [*.]teams.skype.com [*.]teams.microsoft.com [*.]sfbassets.com [*.]skypeforbusiness.com [*.]luware.cloud🤔 What are the risk scenarios?
Not following the recommendations by Google involves a risk that Nimbus stops working in Chrome (or other default browsers) when the Nimbus App is launched embedded via MS Teams.
- MS Teams client in your browser: A likely cookie-related risk scenario occurs as you launch launch the Nimbus App or Nimbus Teams Tabs. This triggers a user authentication using 3rd party cookies.
- MS Teams standalone client: Microsoft claims that Nimbus should continue working in the client. Furthermore, Nimbus standalone tab will open and work when "Open app in browser tab" link is used.
To avoid either scenario, we recommend whitelisting cookie-exceptions in your browsers so that Teams can continue continue working with Nimbus. To allow (whitelist) specific URLs in your browser, refer to the steps described in this MS “Teams doesn't load” help article reference.
🤔 What are the effects/problems?
We identified the following issues in regards to cookie-related authentication:
- Warning at startup - A warning message is shown every time when the user start Nimbus in Teams. It seems it's a general error in case of the third party cookies are blocked.
- Authentication popup issue - Returns a Cancelled By User error even if the authentication was not cancelled by user.
First Sign-In and Usage
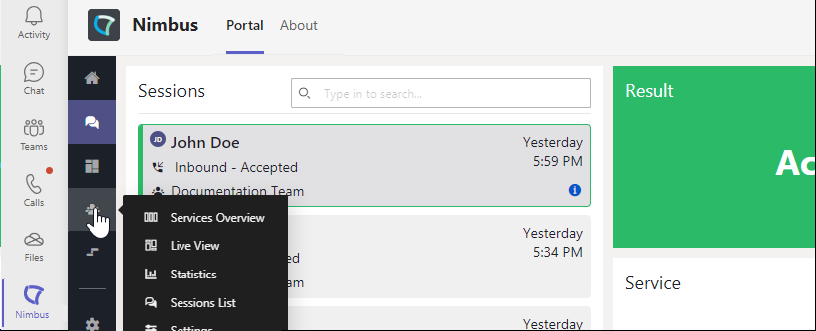
- After being made available on your Tenant, the Nimbus App can be added to permanently appear in your MS Teams sidebar.
- Once clicked upon you can sign in (Nimbus will use your company Single-Sign-On if available).
- You should now be ready to use the UI and handle incoming.
Tips
💡You can use the App, any Nimbus Teams Tab and Nimbus Portal in your browser in parallel. Metrics and UI updates are reflected in all views.
💡The Microsoft Teams Dark Mode theme is also supported by the Nimbus App.
💡We recommend to right-click and "pin" the App right after installation, so you always have it readily available.
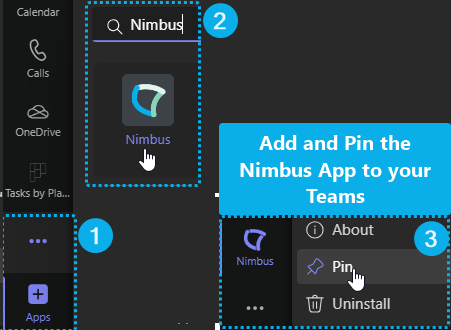
FAQ and Troubleshooting
MS Teams Client Limitation
☝ Limitation: Due to MS Teams generally not allowing to open browser tabs automatically, advanced Nimbus Features such as Conversation Context (e.g. to show Ticketing or CRM systems) may require you to open Nimbus in your browser. In case you depend on context, use the following URLs to log into the Nimbus Portal via your browser.
INC Nimbus Portal URLs
| Switzerland 01 | https://portal.ch-01.luware.cloud/ |
|---|---|
| Switzerland 02 | https://portal.ch-02.luware.cloud/ |
| Germany 01 | https://portal.dewe-01.luware.cloud/ |
| Germany 02 | https://portal.dewe-02.luware.cloud/ |
| United Kingdom 01 | https://portal.ukso-01.luware.cloud/ |
| Australia 01 | https://portal.aue-01.luware.cloud/ |
| West Europe 01 | https://portal.euwe-01.luware.cloud/ |
| East United States 01 | https://portal.use-01.luware.cloud/ |
✅ Make sure to configure your web proxies to allow access to these domains or whitelist the complete *.luware.cloud domain.
💡Note: The Browser Portal can run in parallel to the App in MS Teams. All Nimbus views should always update simultaneously to keep you informed of the latest status.
✅ Assistant App: Alternatively you can install and run the Nimbus Assistant app on your local PC's system tray, which allows to open call context browser tabs automatically without the need of either Nimbus App or Browser window to be in focus.
🤔 Can't see the App in your Teams? Ensure it shows up in the “+ App” list. If it doesn't, chances are your Tenant Administrator has not fully completed the Personal App Installation.
🤔 Can't log into the personal App? Ensure your user was added to a Nimbus service by any user with Administrator Role. Try logging in via browser using the Nimbus portal link to see if it's a general issue. If you encounter technical issues or messages, consult with your Tenant Admin or Nimbus Support Partner. On continued technical issues, you can check the Luware Cloud Status and contact Nimbus support via the following channels:
INC Luware Support Address
| Luware Website | https://luware.com/support/ |
|---|---|
| Luware Helpdesk | https://helpdesk.luware.cloud |
| Cloud Service Status | https://status.luware.cloud/ |
🤔 Why have a Nimbus App instead of keeping it in individual Teams? Unlike the individual Nimbus tabs for each service team the personal App is focused on your needs. It's combining metrics and information across all Nimbus services you are a part of and provides Nimbus functionalty without the need to switch between multiple Teams tabs.