By opening pre-defined URLs automatically, Conversation Context items in Nimbus can help the user perform mid-session or After-Call Work (ACW) tasks quicker, serving Customers more efficiently and with fewer steps required.
Additional Use Cases for Conversation Context could be:
- Create, Update or Open incident ticket URLs alongside a call, e.g. based on the incoming Caller information or Service called.
- Provide directly embedded Customer feedback or instructions for your Agents, based on the called Services.
- Extend the call scenario with further browser-based applications such as CRM, SAP or custom-developed apps.
Enterprise Routing Contact Center This Feature requires an Enterprise Routing or Contact Center license, allowing you to apply context via your Extensions Service Settings.
Preconditions: Conversation Context must be defined via Configuration beforehand and made available on the Service's respective Organization Unit (or higher) before they appear in the related UIs.
Considerations: Before using Conversation Context, please read about the following preconditions:
✅APP FOCUS: Is Nimbus opened in-browser OR Assistant installed?
☝ The Nimbus Teams Tab within MS Teams cannot open Conversation Context by itself as it is prevented by MS Teams.
✅ During an incoming task Nimbus Portal must be open in your browser so Conversation Context tabs can be opened.
Nimbus Portal Links:
INC Nimbus Portal URLs
| Switzerland 01 | https://portal.ch-01.luware.cloud/ |
|---|---|
| Switzerland 02 | https://portal.ch-02.luware.cloud/ |
| Germany 01 | https://portal.dewe-01.luware.cloud/ |
| Germany 02 | https://portal.dewe-02.luware.cloud/ |
| United Kingdom 01 | https://portal.ukso-01.luware.cloud/ |
| Australia 01 | https://portal.aue-01.luware.cloud/ |
| West Europe 01 | https://portal.euwe-01.luware.cloud/ |
| East United States 01 | https://portal.use-01.luware.cloud/ |
✅ Make sure to configure your web proxies to allow access to these domains or whitelist the complete *.luware.cloud domain.
✅Alternative solution: The Assistant App - when installed on your local PC - can open your browser and all related Conversation Context automatically.
💡Via the use of Service Call Templates the triggered display of Context can be further specialized or “silently” run in the background. More on this below.
✅BLOCKING: Are pop-ups by Nimbus allowed in your browser?
✅ Context may get blocked by your browser, so Nimbus must be allowed.
→ Make sure that all Microsoft Teams and Nimbus-related URLs are whitelisted on any running pop-up blockers.
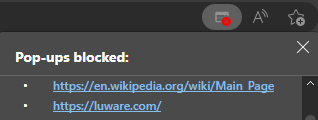
💡Notes:
- Some browsers block pop-ups as a default. You may need to do a test call to see and allow the blocked pop-ups.
- Your company IT policies, firewalls or additional Adblocking extensions can also prevent opening of Conversation Context. If the problem persists, talk to your system administrator.
✅PERMISSIONS: Do all users have rights to “see” the Context?
Once defined, Conversation Context items may be reused and opened in multiple Services simultaneously. Depending on your use case there are some points to consider:
- URL access: Context configured via Service Settings is opened for all users of that Service. Ensure that your users all have access to any outside URLs you provide in your Conversation Context items.
- Item visibility: Context items can be made available Tenant-wide (e.g. when highly visible in Organization Units). When doing so, consider clear Conversation Context naming conventions to ensure that you and fellow Service administrators apply the right Conversation Context items in their Service Settings.
- Dynamic flexibility: By using our Microsoft Power Automate Connector you can greatly extend the possibilities of showing dynamically updated Conversation Context URLs to your users. Refer to our steadily growing list of Power Automate Use Cases for inspiration on how to leverage external systems for rich Nimbus Conversation Context.
- CORS - CROSS-ORIGIN RESSOURCE SHARING: Note that opening Context from external websites also requires the 3rd party allowing you to do so.
INC Website Embed Limitations
WEBSITE EMBEDDING LIMITATIONS
Some websites prevent IFrame embeds on remote sites, which cannot be circumvented. When you try to embed such protected URLs, errors like 401 (unauthorized) or a "Refused to Connect" message will be shown instead of your desired output.
✅ Possible Workarounds:
- If available, consult your external source website support to check if any iframe-referrals are allowed. Some services offer specialized data widgets for that purpose or provide authorized token-URLs that you can use.
- If you have access to whitelists on your source website, try to allow the *.luware.cloud domain for external embedding / referencing.
Show more technical information...
There are two types of HTTP headers in websites that control iframe loading:
X-Frame-Options: DENY
Content-Security-Policy: frame-ancestors 'none'
The HTTP Content-Security-Policy specifies valid parents that may embed a page using <frame>, <iframe>, <object>, or <embed>.
A website header called x-frame-options specifies the access prevention, determined via the following values:
- if set to DENY the site isn't allowed to be loaded in iframe
- if set to SAMEORIGIN the page can only be embedded in a frame on a page with the same origin as itself.
- if set to ALLOW-FROM the page can only be displayed in a frame on the specified origin. This only works in browsers that support this header.
🔍 Related Sources:
Displaying Conversation Context in Nimbus
Conversation Context items can either be shown:
- Nimbus In-App (e.g. Embedded Context Widget within My Sessions).
- As external Website: Opened when either Nimbus is running In-Browser.
- 💡Optional: Via installed Assistant App running in the background, Conversation Context can be opened with conditions, even while the browser is currently closed.
Creating Conversation Context
To create a new Conversation Context entry for later use, perform the following steps:
- Click on " Add ".
⮑ A dialog to add Conversation Context opens. - Specify a Name for the Conversation Context entry.
💡 This is just for identification purposes in lists and menus. - Specify the Organization Units to define where this Conversation Context should be available (e.g. only a particular team / division or tenant-wide).
🔍 This also determines the entries of "Custom Parameters" you can pick from during step 4.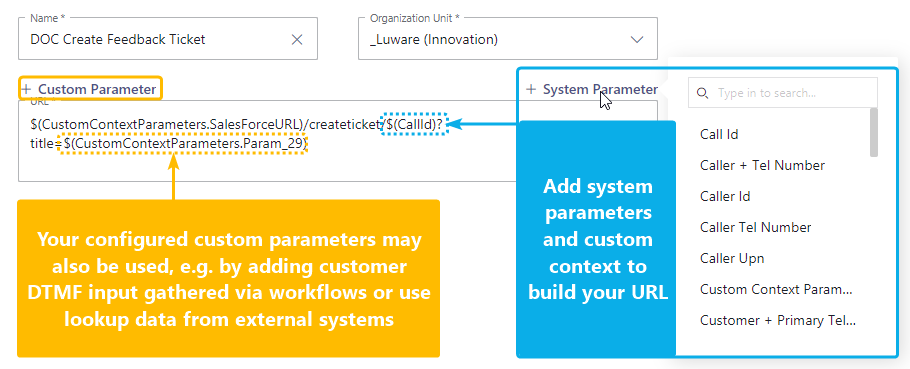 Add Context Entry
Add Context Entry
- Enter a base URL to open (e.g. your HelpDesk, CRM or other system).
💡 You can also use Custom Context Parameters to form your (entire) URL. A validation check will warn if misspellings on the protocol“http://”or "$(CustomContextParameters"form a seemingly invalid URL.- Click “ Custom Parameter” to enter the parameter placeholder at your cursor in the URL field.
- Add any existing "+ System Parameter" in the same way.
- Click " Create " when done.
☝ Timing Matters
An incoming call Workflow is tied to at Trigger Events which can use Flow Actions to update System and Custom Parameters. The Context items open immediately when a call is distributed to the Nimbus user. Make sure to adapt your workflow accordingly so that any retrieved information can be gathered timely to serve as part of your Conversation Context URL.
Applying Conversation Context
Context items can applied be in various ways. Use the tabs below to learn more:
My Sessions (Widget)
Context can be shown in the My Sessions “Embedded Context” widget, as configured via Extension Service Settings.2

Your Conversation Context will then automatically open within a widget4 as you accept an incoming Nimbus task:
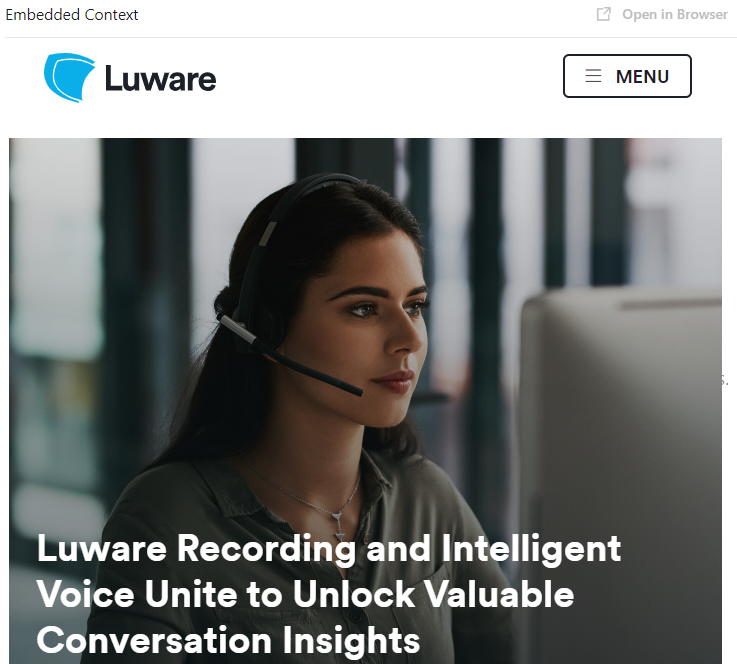
💡 Use this avoids opening any extra tabs, allowing users to focus on the Nimbus Personal App & My Sessions view at all times. If needed, an “Open in Browser” link is available to view the contents full-size.
Assistant App (Tabs / Web Requests)
Assistant works standalone App and can provide Context selectively to individual users. As Administrator you can configure the following:
- (Service or User) Call Templates that specifically trigger data requests and can open other local apps or scripts on an incoming call. These Templates offer a more fine-tuned experience is configured per user / Service, performing automated tasks in the background such as running extra apps or web requests.
- Open Conversation Context as the call is still ringing or has been accepted.
💡 Once Assistant is installed and running in the background of a user's PC, a permanently opened Nimbus browser tab (e.g. My Sessions view) is not required anymore to get call Conversation Context.

Within a Service you can configure Assistant as follows:
| Audience | What to use | How to Configure |
|---|---|---|
|
Single Users (Agents) (With Assistant License) |
Direct Templates are assigned and triggered by Assistant for an individual user, opened in their system-default browser during an incoming direct call. | ✅ Assistant Configuration. Once created, User Templates can be added via Assistant User Settings. |
|
All Service Users (Enterprise and Contact Center Licensed Services)
|
Service Templates are assigned and triggered by Assistant during an incoming Service call. | ✅ Assistant Configuration. Once created, Service Templates can be added via Extension Service Settings.1 |
| The regular Conversation Context (e.g. Websites) can also be opened in the default browser of your Service Users during an incoming Service call. | ✅ Configuration. Once created, Context Items can be added to the via Extension Service Settings.2 |
Attendant Console (Sidebar)
Context can also be shown in Attendant Console as configured via Extension Service Settings.2
Once you select an active session (card) in Attendant, the globe icon appears right-hand side. Clicking it will show conversation context within the sidebar4.

Context after Session Handover
Within each Service's Extensions Service Settings it is possible to transfer Conversation Context to other users, temporarily treating them as if they were assets of the originally called Service. This will open Conversation Context Items in the same way - as well as show and resolve any Parameters3 originally defined in the original Service.
INC Context Settings
As a Nimbus session gets transferred between multiple Services and Users, related System Fields and Parameters automatically carry over. In addition to this, a separate Setting allows to steer if additional Custom Context Parameters should be kept during a transfer from this Service to Users as well.

☝Note that the “Keep Custom Context Parameters on transfer” option is enabled by default for both Services (currently fixed) and Users (optional).
🔎 Custom Context Parameter Transfer Settings
The following Diagram is meant to illustrate the effects of context-related Service settings.
- Each Service can steer these settings individually. This means that Session Data storage and handover settings from a Service A are in effect until a new (receiving) Service B decides to handle the (received and potentially updated) data differently.
- Assuming your starting point is a Service A:
- Call Data & System Data will always transfer to Services and User.
- Custom Context Parameters will always transfer to Services.
- Custom Context Parameters will only transfer to Users if enabled on the originating Service. If toggled off, they will be nulled/reset to defaults.
-
The Nimbus Power Automate Connector can react to various Trigger Events (e.g. Workflow Started, Parameter Updated, Connected to User).
- By doing so, parameters within a specific scope (Service Session or User Session) can be updated, anonymized, or cleared.
- In the Sessions List this may result in different parameter values being shown for each interaction, as each session can have their context updated via separate Flow Actions.

1 🔎Visit the Assistant page to learn how context-related actions can be triggered during an incoming or ringing call. The related Use Case - Chaining of Assistant requests explains how to create such Request Templates step by step.
💡This method can also be applied to single Users instead of the entire Service, by using Direct Templates instead.
2 🔎Refer to Use Case - Defining and using Conversation Context provides a step-by-step example on how to configure this. This method is the same as opening Context via My Sessions.
3 ☝ Note that a Handover of Custom Parameters to users will only work if enabled on the source Service which originally defined and updated the Context. If Custom Parameters are not enabled to transfer, their values may revert to their defaults (or remain “blank” in Flow Actions). Thus dynamic Context URLs may not open correctly for the receiving User after a transfer. Learn more about this on Context Handover.
4 ☝ Note that – for any embedded website – scaling and display issues (e.g. Cookie and Confirm Banners) can be shown, as the site is opened every time an incoming task is being handled. Nimbus attempts fit the external contents inside its design, but will not interact with it any further. External embedding limitations may also prevent the content from being shown, determined by the 3rd-party provider of that website:
INC Website Embed Limitations
WEBSITE EMBEDDING LIMITATIONS
Some websites prevent IFrame embeds on remote sites, which cannot be circumvented. When you try to embed such protected URLs, errors like 401 (unauthorized) or a "Refused to Connect" message will be shown instead of your desired output.
✅ Possible Workarounds:
- If available, consult your external source website support to check if any iframe-referrals are allowed. Some services offer specialized data widgets for that purpose or provide authorized token-URLs that you can use.
- If you have access to whitelists on your source website, try to allow the *.luware.cloud domain for external embedding / referencing.
Show more technical information...
There are two types of HTTP headers in websites that control iframe loading:
X-Frame-Options: DENY
Content-Security-Policy: frame-ancestors 'none'
The HTTP Content-Security-Policy specifies valid parents that may embed a page using <frame>, <iframe>, <object>, or <embed>.
A website header called x-frame-options specifies the access prevention, determined via the following values:
- if set to DENY the site isn't allowed to be loaded in iframe
- if set to SAMEORIGIN the page can only be embedded in a frame on a page with the same origin as itself.
- if set to ALLOW-FROM the page can only be displayed in a frame on the specified origin. This only works in browsers that support this header.
🔍 Related Sources: