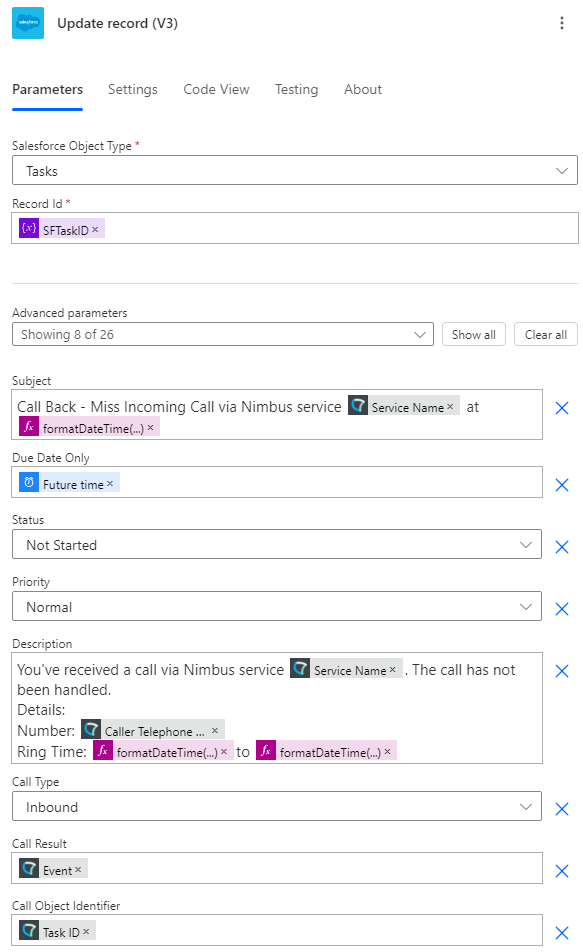In this use case, we want to use the Nimbus Power Automate Connector to log a new call task in Salesforce in case that a call remains unhandled (no agent available, customer hung up).
Show a preview of the flow
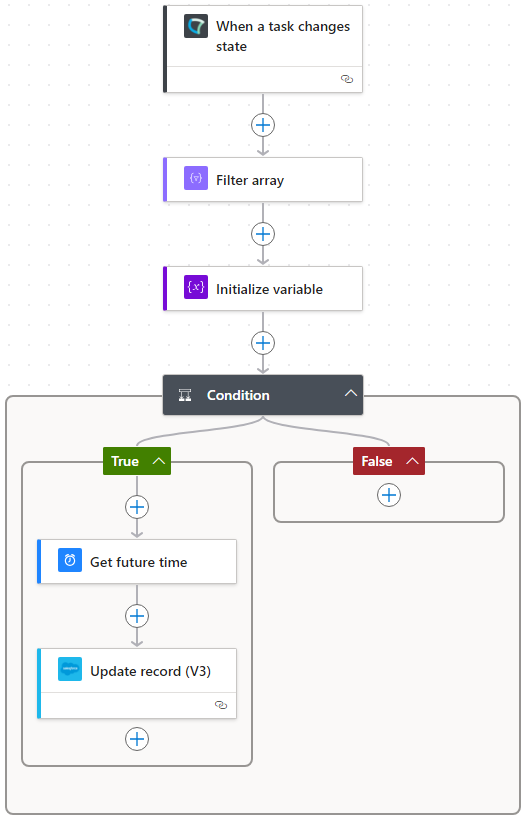
PRECONDITIONS
This Use Case assumes that you have already implemented Use Case - Looking Up Caller Information and Creating a Task in Salesforce or a version of it, which adds the custom parameters that this flow needs to check first.
At this point we assume you have a Salesforce account with admin privileges.
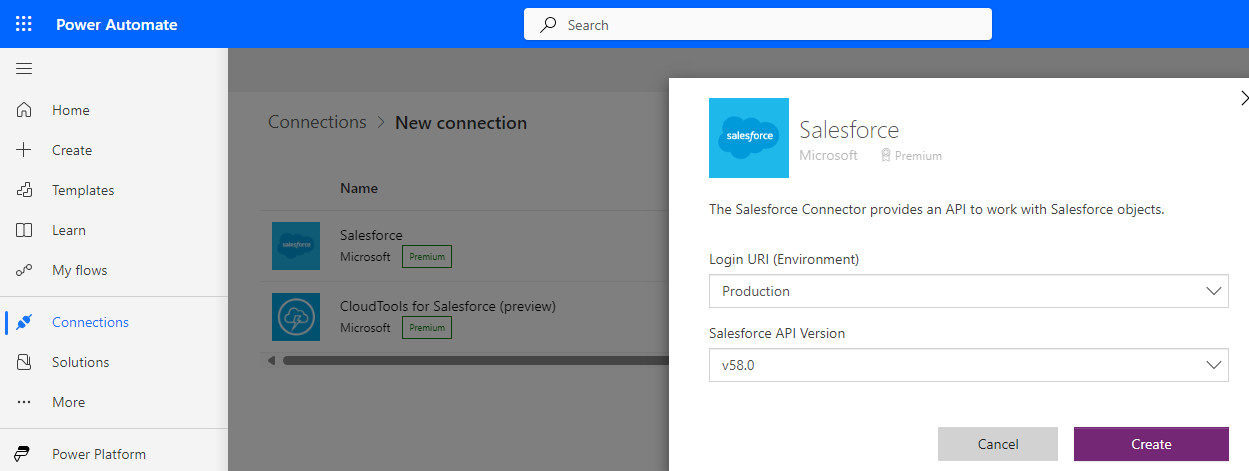
To connect Power Automate to your Salesforce instance, perform the steps below.
- Log into your Power Automate account and navigate to the "Connections" page
- Click "New connection" and search for the "Salesforce" connector
💡Note that this connector requires a Premium Power Automate user license. - Select your Login Environment and Salesforce API Version, then click the "Create" button
☝ We highly recommend testing in a "Sandbox" or creating a new account in Salesforce to test the connection. You can delete the account permanently after testing your solution.
Show Icon Legend
| 💡 = A hint to signal learnings, improvements or useful information in context. | 🔍 = Info points out essential notes or related page in context. |
| ☝ = Notifies you about fallacies and tricky parts that help avoid problems. | 🤔 = Asks and answers common questions and troubleshooting points. |
| ❌ = Warns you of actions with irreversible / data-destructive consequence. | ✅ = Intructs you to perform a certain (prerequired) action to complete a related step. |
How-to Steps
Create the flow
- Sign in to Power Automate at https://make.powerautomate.com/
- Head to "My Flows"
- Click on "+ New Flow" and create a blank "Automated Cloud Flow"
- Give your new flow a speaking name, e.g., "Update Salesforce Task for Unhandled Call"
- In the text box underneath, search for "Luware Nimbus" and choose the "When a task changes state" trigger
- Click the "Create" button
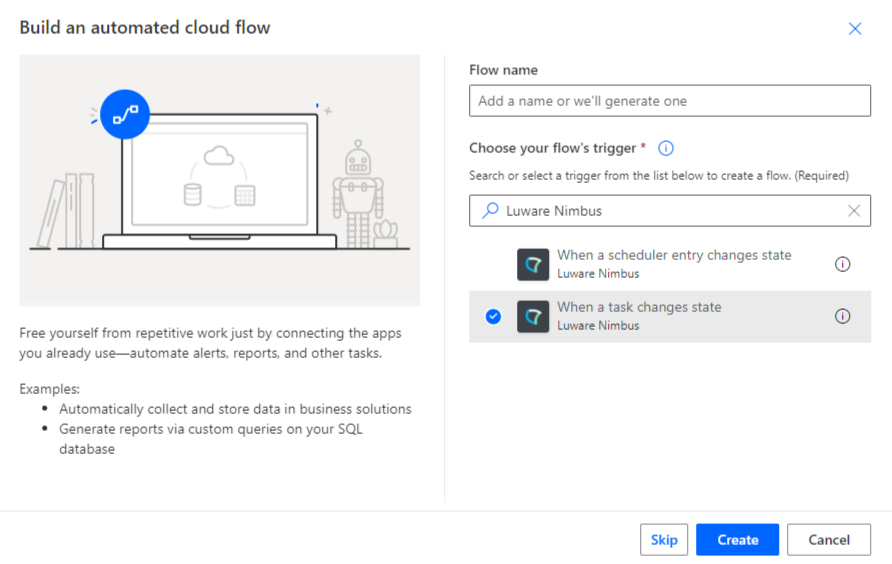
Configure the trigger
✅ In our example, we want the new flow to react specifically to the Queue Left event, which will be triggered when the call was not handled by an agent.
- Select the "When a task changes state" trigger.
- In the "Services" dropdown select the Nimbus service's UPN.
💡 You can also select multiple services. - In the "Task Events" dropdown select "Queue Left".
- In the "Advanced parameters" dropdown enable "Modalities" and "Directions".
- In the "Modalities" dropdown select "Audio".
- In the "Directions" dropdown select "Inbound".
Check parameter
✅ If the contact had been found in Salesforce in a previous flow, then there should be a value in the "SFTaskID" parameter.
🔍 You may have chosen a different name for this parameter and need to reflect this in the below steps.
💡 We created these Parameters in Use Case - Looking Up Caller Information and Creating a Task in Salesforce
- Click on
 and select "Add an action"
and select "Add an action" - Search for and select the "Filter array" action
- Click into the "From" field and select “Task Information Custom Context Parameters”
- Under "Filter Query", click into the left-side "Choose a value" field and choose "Insert Expression" and add the expression
item()['Name'] - On the right side, enter "SFTaskID" (or whichever name you chose for your parameter) in plain text
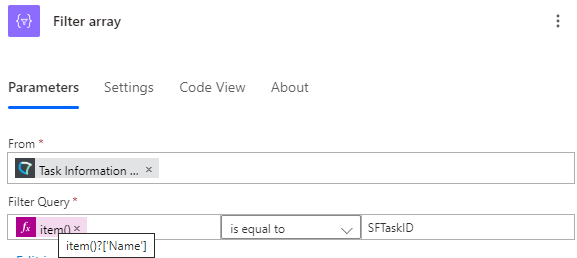
- Next, click on
 and select "Add an action" again
and select "Add an action" again - Search for and select the "Initialize variable" action
- Set the name to "SFTaskID"
- Set the type to "String"
- For the value, enter
first(body('Filter_array'))?['Value']as an expression
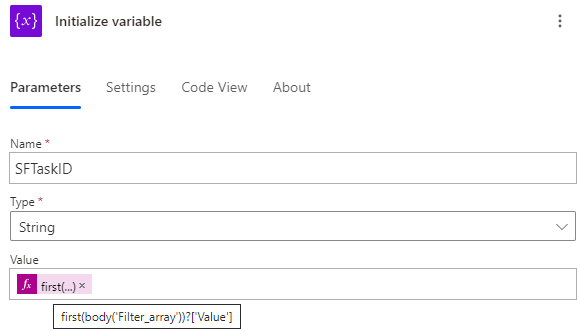
- Next, click on
 and select "Add an action" again
and select "Add an action" again
- Search for and select the "Condition" action
- On the left side of the condition, select the "SFTaskID" variable
- Set the comparison to "is not equal to"
- On the right side, leave the text box empty
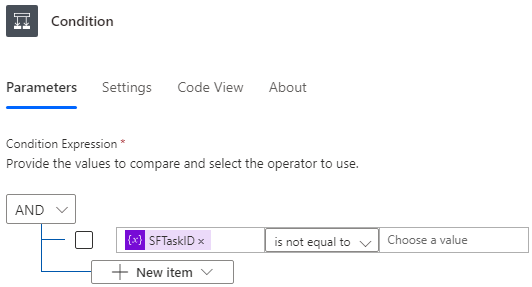
Update the task in Salesforce
✅ If the SFTaskID is not an empty string, then we can update the Salesforce task as with a due date in two days.
- Under the "True" section of the previously added condition, click on
 and select “Add an action”
and select “Add an action”
- Search for and select the "Get future time" action
- Set the interval to two days
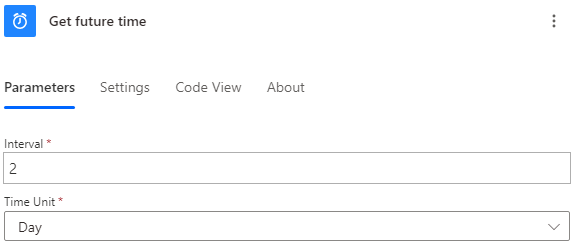
- Click on
 and select "Add an action"
and select "Add an action" - Search for and select the "Update record (V3)" action from the "Salesforce" connector
- Set the “Salesforce Object Type” to "Tasks"
- Under "Record Id", select the "SFTaskID" variable
- Choose all the advanced parameters that you wish to update in this record and fill in their details, e.g.,:
-
Subject
Call Back - Miss Incoming Call via Nimbus service @{triggerOutputs()?['body/serviceName']} at @{formatDateTime(triggerOutputs()?['body/created'],' hh:mm tt')} -
Due Date Only
@{body('Get_future_time')} -
Description
You've received a call via Nimbus service @{triggerOutputs()?['body/serviceName']}. The call has not been handled.Details:Number: @{triggerOutputs()?['body/callerTelNumber']}Ring Time: @{formatDateTime(triggerOutputs()?['body/created'],' hh:mm tt')}to @{formatDateTime(triggerOutputs()?['body/terminated'],' hh:mm tt')}
-
Subject