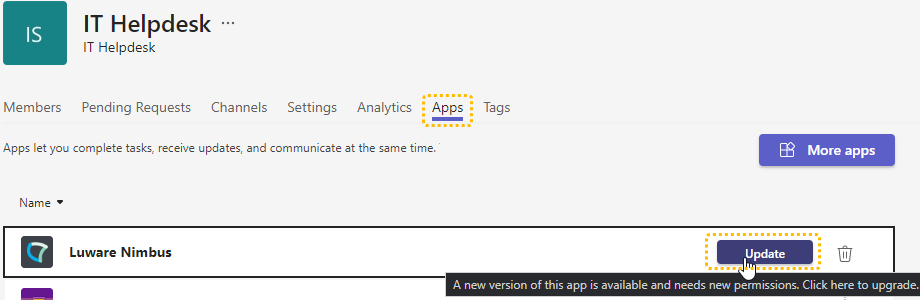✅BEFORE YOU START
TENANT / TEAMS ADMIN: Actions described below require “MS Teams Administrator” rights to access the Microsoft Teams Admin Center. This is required to perform Nimbus App manifest updates on your Tenant.
Before proceeding with an App manifest update, please take note of the following points:
🤔When do I need to update the Manifest?
💡We will inform you in our Release Notes, and communicate significant changes in advance whenever your app manifest should or must be updated. While optional in most cases, App updates are always disruptive to an extend.
💡 Good to know: When your userbase exclusively uses Nimbus in-browser, the manifest update and notify procedures described on this page do not apply. However, users will always need to Single-sign-on every time they open Nimbus in a browser, regardless of their login status in MS Teams.
🤔What disruptions are to be expected from an update?
💡 App and User Permissions: App updates may entail changes to required User Permissions Nimbus App Permissions as well as changes to User Preferences (Portal).
- After an update, a Login to the Nimbus Portal may be required → see Single Sign-On note below. We also recommend checking User Preferences (Portal) > "Permissions" to see if there are any changes to required permissions.
- Read the Introduction to Nimbus and our Security Whitepapers to learn how Nimbus uses this data.
💡 Single Sign-On (SSO) Tokens: Nimbus supports single sign-on, reducing the amount of necessary login requests, especially in a multi-service-participation scenario for your MS Teams users.
- Note that after a new manifest update, each Nimbus user needs to confirm the Nimbus app update as further described in the steps below. This will re-grant permissions to Nimbus to use the SSO Token
- After initial consent, the login token from MS Teams will be used for Nimbus as well.
- App updates can invalidate SSO tokens, requiring users login to Nimbus again before resuming daily work.
☝Expect Delays: Migration of the Nimbus App from Teams Admin Center to the Teams Client can take up to 24 hours1. We advise to plan User Onboarding Steps accordingly and share the App Manifest at least 24 hours before the first new Session with Customers.
1 More information can be found here: https://learn.microsoft.com/en-us/microsoftteams/app-centric-management
Manifest upload
For Nimbus to be available in your tenant (and to allow your users to install it from MS Teams Apps list), the app manifest needs to be uploaded first. To do so, perform the following steps:
-
Retrieve the Nimbus manifest ZIP file from Luware.
💡 You can have a look inside, but you don't need to unzip the archive for the next steps.
INC Nimbus App Manifest URLs
| Switzerland 01 | https://portal.ch-01.luware.cloud/api/manifests/V1/Nimbus.zip |
|---|---|
| Switzerland 02 | https://portal.ch-02.luware.cloud/api/manifests/V1/Nimbus.zip |
| Germany 01 | https://portal.dewe-01.luware.cloud/api/manifests/Nimbus.zip |
| Germany 02 | https://portal.dewe-02.luware.cloud/api/manifests/Nimbus.zip |
| United Kingdom 01 | https://portal.ukso-01.luware.cloud/api/manifests/Nimbus.zip |
| Australia 01 | https://portal.aue-01.luware.cloud/api/manifests/Nimbus.zip |
| West Europe 01 | https://portal.euwe-01.luware.cloud/api/manifests/Nimbus.zip |
| East United States 01 | https://portal.use-01.luware.cloud/api/manifests/Nimbus.zip |
- Login to MS Teams Admin Center as Tenant Admin.
- Go to Teams apps → Manage apps.
- Select the option Upload new app.
-
Click the Upload button and select the manifest ZIP file.
⮑A "New app added" message should confirm the successful upload. - Verify the app's entry and new version within the Manage apps Screen.
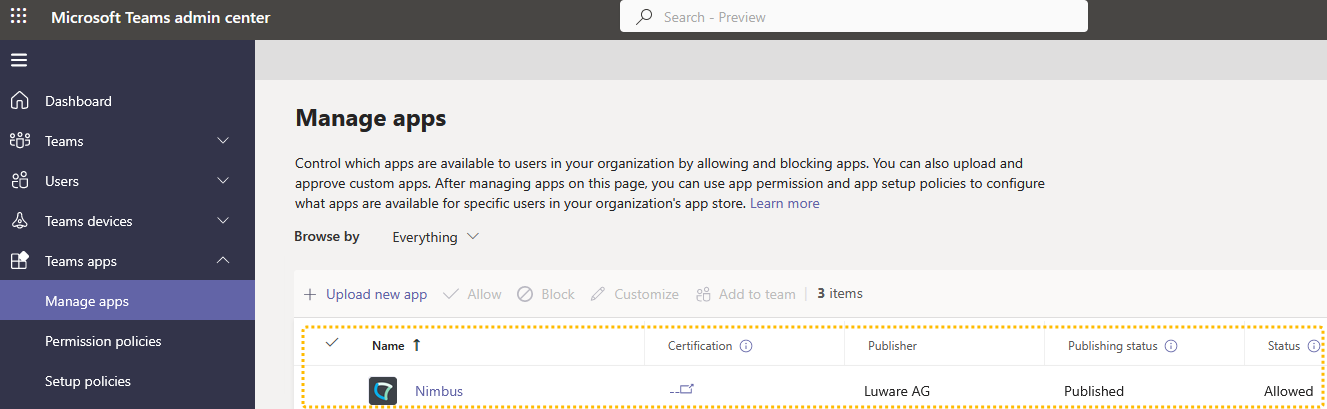
Need to update an existing Manifest?
To update an existing Nimbus app (e.g. with a new manifest):
- Using a Tenant Admin account, login to the MS Teams admin center
- Go to Teams apps > Manage apps
- Select the existing Nimbus app entry
- Under "New version", select "Upload file"
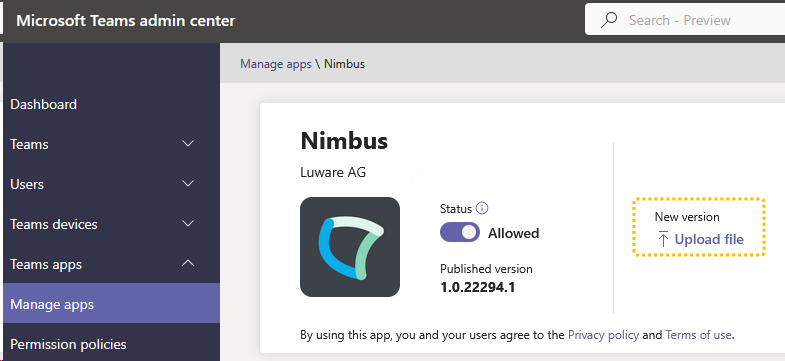
Differences in Setup: App centric | Permission policies
Microsoft is in the process of migrating their user centric app permission policies over to app centric management. Please choose the option that applies to your Teams tenant.
App centric management introduces new admin settings to control who in the tenant can install Teams apps. First, admins can set a default value for new apps that are published to Teams app store. Second, admins can edit the availability of an app to 'All users can install', 'Specific users and groups can install', or 'No user can install'. This feature evolves the existing app permission policies and provides admins with the ability to manage access to the app individually. The app permission policies for existing customers are migrated to maintain existing app availability in the tenant.
More information on app centric management can be found here:
https://learn.microsoft.com/en-us/microsoftteams/app-centric-management
New: App centric management
- On the Manage apps page for the uploaded Nimbus app, go to the Users and groups tab.
- Ensure that the app is made available to all of your Nimbus end users and administrators.
💡We recommend making the app available to Everyone to decrease your management overhead, as only configured and authenticated users will be able to sign-in.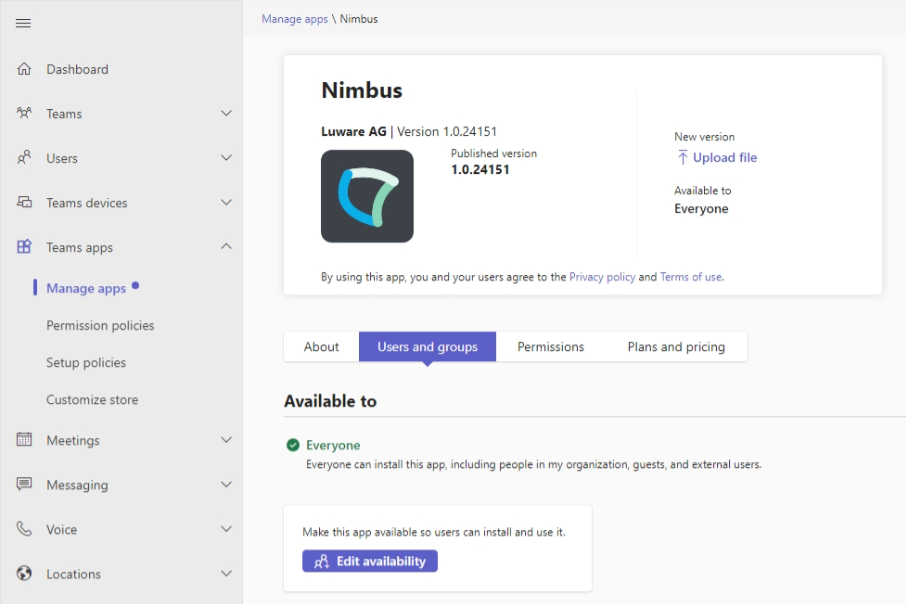
Legacy: Check app permission policies
- Still within Teams Admin Center, go to Teams Apps → Permission policies
- Add a new permission policy entry to the list
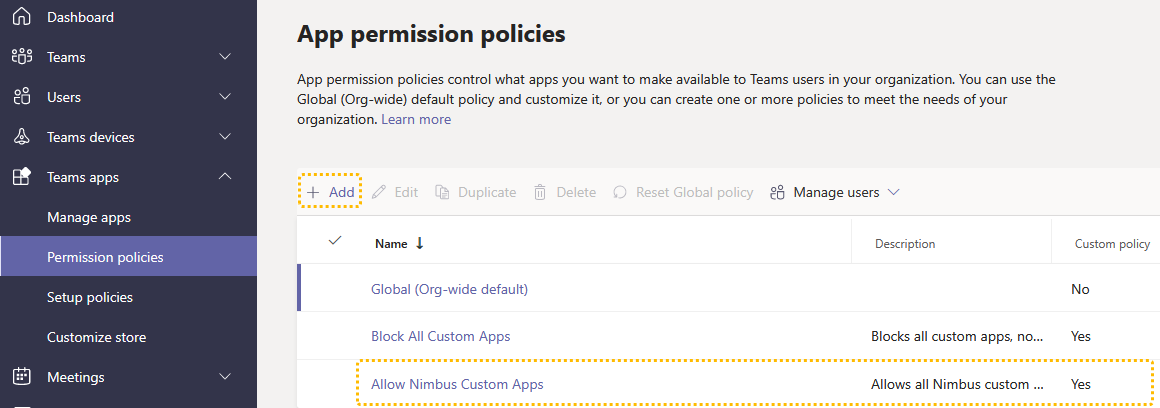
- For each app permission policy that will be assigned to your Nimbus administrators and end users, check the settings for custom apps. This must be set to either Allow all apps or Allow specific apps. If this is not the case, please amend it to one of above.
💡Note that changes may take a while before fully replicated throughout MS Teams, eventually making the Nimbus app become visible to your users.
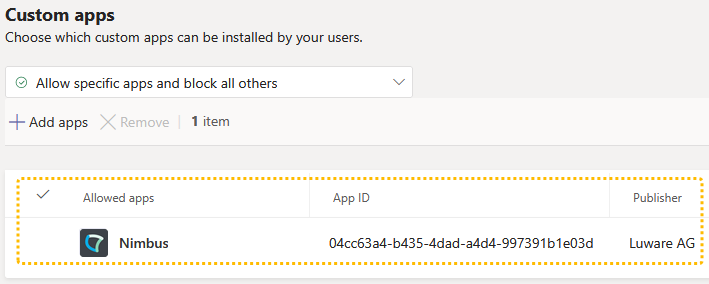
Inform Users to adopt the update
✅ ADMINS: Ensure you have read the “BEFORE YOU START” section on top of this page.
- After each successful app manifest change, you may want to inform your local Nimbus users about the update. Pop-ups in MS Teams will also inform users that new versions are available.
- Note that users with the Nimbus Personal App installed will need to click View update and install the app via Update.
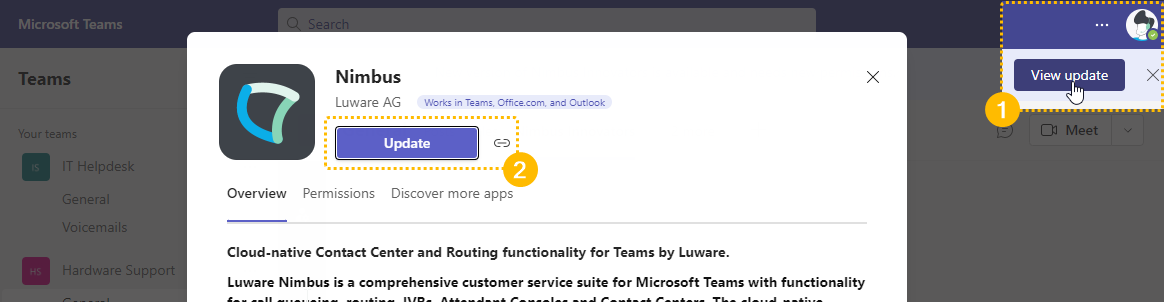
- The update notice may also appear for Teams using the Nimbus Teams Tab. In this case, the update needs to be confirmed by either a tenant admin or team owner.