In this use case, we want to use the Nimbus Power Automate Connector to retrieve caller information data that has been stored in a simple Excel list. The scenario is as follows:
- Share a contact list with the team so that everybody can update the data.
- When a call comes in then populate the caller data from the contact list.
Overview of the Flow
Show a preview of the flow...
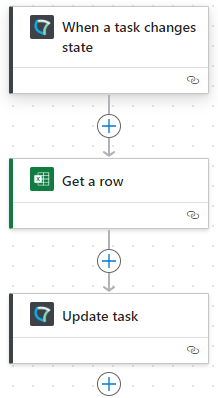
INC Icon Legend Accordion
Show Icon Legend
| 💡 = A hint to signal learnings, improvements or useful information in context. | 🔍 = Info points out essential notes or related page in context. |
| ☝ = Notifies you about fallacies and tricky parts that help avoid problems. | 🤔 = Asks and answers common questions and troubleshooting points. |
| ❌ = Warns you of actions with irreversible / data-destructive consequence. | ✅ = Intructs you to perform a certain (prerequired) action to complete a related step. |
RELATED USE CASES
- If you want to integrate address books to the Attendant Console, then follow these instructions: Use Case - Adding external Address Books via Power Automate
- ☝ If your Excel sheet is very large this solutions could be too slow. Please try to replace the Excel by a data storage with better performance such as Azure table storage as described here: Use Case - Connecting to Azure Table Storage inside a flow
How-To Steps
Share the Excel list in Teams
-
Create a simple Excel contact list for lookup, e.g. by adding Columns for
Firstname, Lastname, Company, Street, Postalcode, City, Country, OfficePhone, Mobilephone, Email Address. 💡You can look at Nimbus System Fields and Parameters for further available fields handled by Nimbus. - Convert the data range into a table (if not, select all columns and do Insert => Table).
- Upload it as a TAB with the name "Customer Lookup" on the teams channel of your service team:
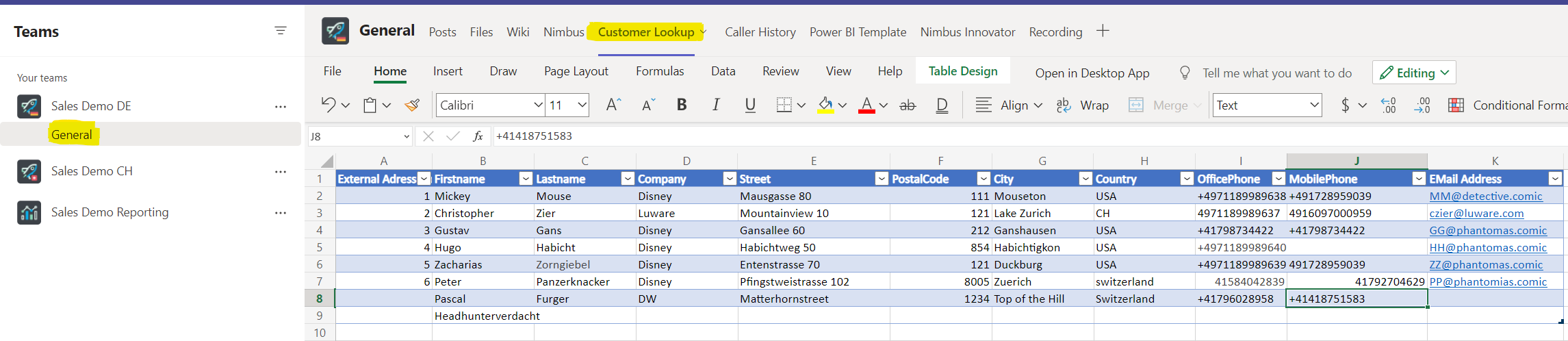 💡The upload will automatically store the Excel file in SharePoint: e.g.
💡The upload will automatically store the Excel file in SharePoint: e.g. https://your-tenantname.sharepoint.com/:x:/r/sites/SalesDemoCHso that you can work with that address in your Power Automate flow!
Create the Flow
Ensure that your service's workflow has a "System Accepted" Workflow Activity which starts the “When a task changes” state “System Accepted” Trigger Event.
- Start your flow with the "When a task changes state" Nimbus Trigger Event and select the Nimbus Service.
- Add “System Accepted” as the Task Events Item - 1.
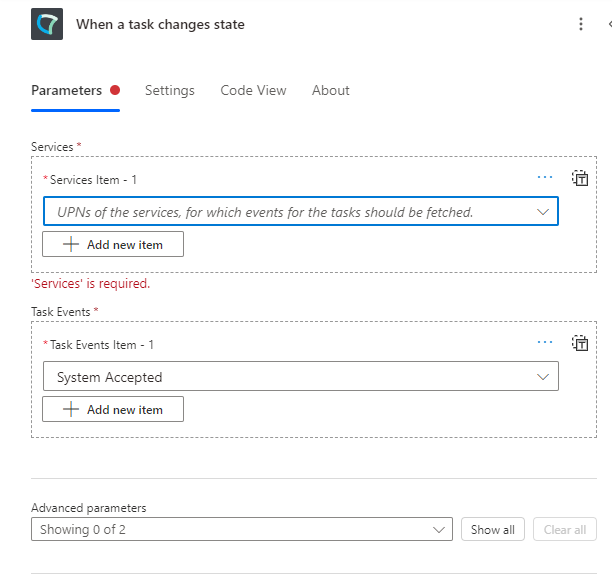
Look up the Caller Number in the Excel list
- Add an Excel "Get a row" component to the flow.
- Add your Service Sharepoint Excel file location. Select the table
- Set the key value to MicrosoftCallerId from the trigger element.
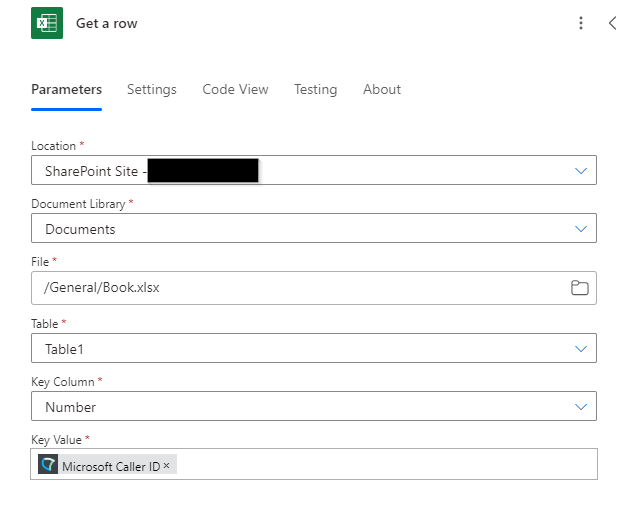
Update the Nimbus Task
- Add a “Update Task” Flow Action.
- Inside the Advanced parameters, map the fields from the Excel list with the fields in the task.
💡 Note that Task ID is Nimbus System Data from the System Fields and Parameters, used to identify an ongoing task (incoming call).
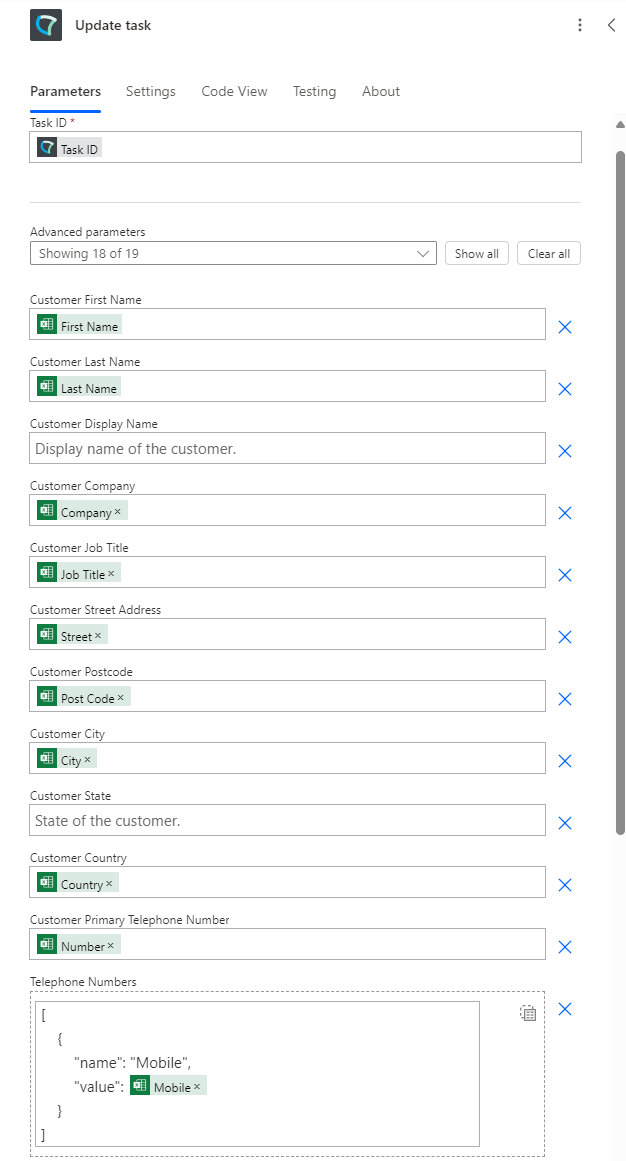
Enable and test the flow.