Using the Nimbus Nimbus Power Automate Connector, you can retrieve the internal Nimbus user (Agent) that your caller (Customer) was connected to. This use case teaches you about Trigger Events and makes use of system Field "ID of last connected user" to look up data in your user directory.
PRECONDITIONS
- At least one productive Nimbus team must be in place so you can configure the necessary parts and retrieve team data for this use case.
- You must be the Nimbus team owner, as you need access to the team's flow connector and retrieve team data via your credentials / access permissions.
- You need a "Power Automate for Office 365" License on the same team owner account that will create / manage flows for your team.
- Ensure that you have data access to your user directory (sufficient permissions on your flow user to look up user details in your company directory).
How-to Steps
Learning about Workflow-Related Triggers
✅ Ensure that your service's workflow has a "Queue" Workflow Activity.
As you learn on the Trigger Events page, this "Queue" activity has 3 trigger events associated with it. 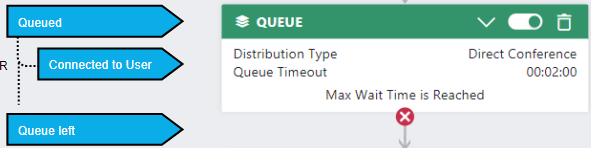
We are interested in the "Connected to User" event as we want to check on which of our service users actually took the call.
Creating a Flow to retrieve Nimbus data
- Visit the Flow landing page.
- Go to "My Flows".
- Click "+ New Flow" and create a blank "Automated Cloud Flow".
- Give your new flow a meaningful name, e.g. "Getting Agent Information".
- In the text box underneath, search for “Nimbus” and choose the “When a task changes state” trigger.
- Click the Create button.
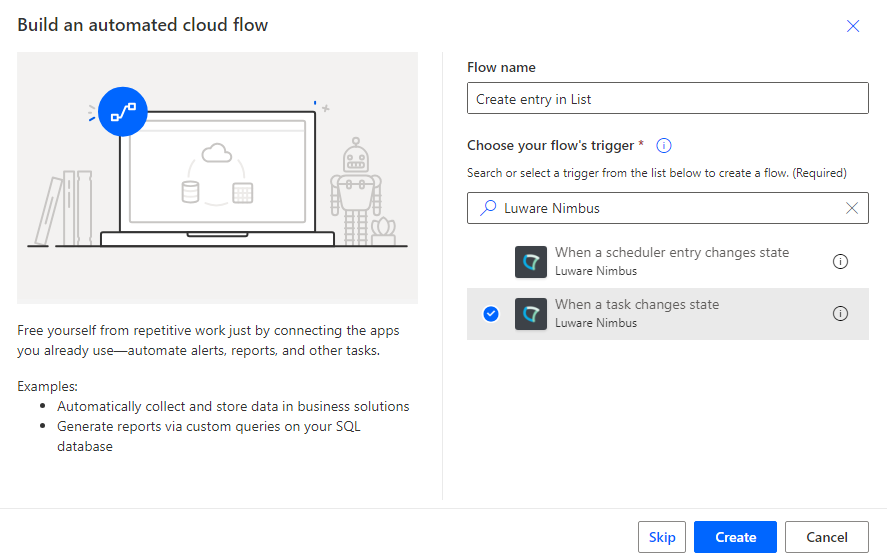
- Select the “When a task changes state” trigger.
- In the “Services Item” dropdown select the Nimbus service's UPN.
💡 You can also get the data of multiple services at this point, but for the sake of simplicity we keep it to one service in this example. - In the “Task Events” dropdown select “Connected to User” (→ see previous step on Trigger Events).
- In the “Advanced parameters” dropdown enable “Modalities” and "Directions".
- In the “Modalities Item” dropdown select “Audio”.
- In the “Directions Item” dropdown select “Inbound”
- → With the connector set up you how have access to all System Fields and Parameters handled via Nimbus.
💡 We are interested in the "ID of last connected user" which can be directly used by Microsoft services to identify the user in question. - In the editing area click
 to add a new action.
to add a new action. - Search for "office get user profile" and select “Get user profile (V2)” under the “Office 365 Users” section.
- Configure the action as follows:
| Field | Value to fill in / 🌟 = Nimbus dynamic content | |
|---|---|---|
| User (UPN) | 🌟 ID of last connected user |  |
→ This identifier is usually enough to clearly identify the user in question. You do not need to further narrow down the search.
💡 You can already save your flow and do a test calls at this point to check if the flow triggers correctly and returns user details as needed.
Return the retrieved user data to your system of choice
As the user data from the "Get user profile (V2)" action above is now available in your flow, you can continue by adding further steps to store details on the called Nimbus user or follow up with other actions.
💡 In this example below we create a new "Task" record within Salesforce and add user details as needed.
- In the editing area click
 to add a new action.
to add a new action.
- Search for "salesforce create" and select “Create Record” under the “Salesforce” section.
- Configure the action as follows:
| Field | Fill in / 🌟 = Get user profile (V2) dynamic content | |
|---|---|---|
| Salesforce Object Type | Task |  |
| Subject |
🌟 Display Name
|
|
IDEAS FOR YOUR FLOW
Of course a simple storage of user details is just the beginning. You can run flows in parallel or follow-up with further actions as needed.
Some ideas could be:
- Do a switch-case based on the "Department" field of the returned user.
- Create a Teams Message with further details on the caller if a certain user was called, e.g. to discuss customer feedback with trainees.
- Send an Email to the user's superior with specific follow-up tasks.