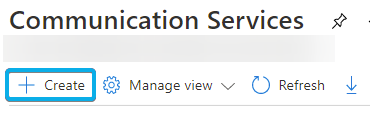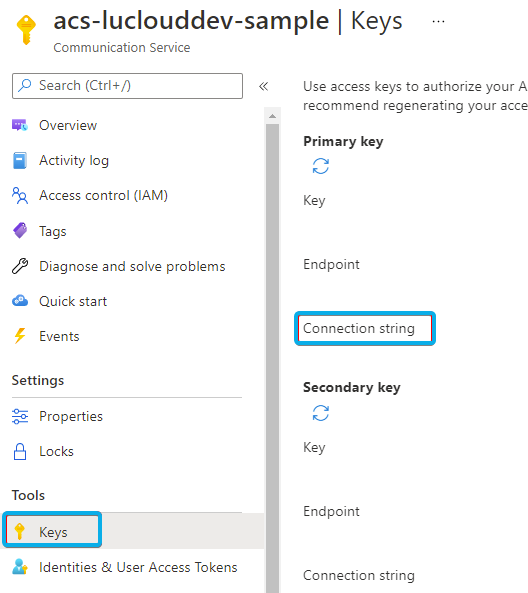On the “Modalities” tab you can configure modality behavior affecting all users and services with the corresponding modalities enabled. Settings on this page are divided per modality accordingly: Instant Messaging, External Task, Email.
Modalities: Good to know
Instant Messaging External Task Email
☝ You may not see all modality-related settings on your Tenant yet. Once enabled on your tenant you will see corresponding options available in the Modalities Service Settings and General User Settings. We will inform in the Latest Release Notes about any enabled or disabled settings.
☝ All Modalities are separatedly licensed and require prior technical setup. Consult with your Customer Success partner to discuss licensing terms - and afterwards - refer to your License Management to check your available modality contingency.
☝ “Max concurrent task” parameters changed on this page immediately affect services which already make use the coresponding modality. Further incoming tasks will be blocked until the task backlog gets below the set threshold.
INC Fair Use Disclaimer
🤝 This feature uses runtime resources under a fair-use policy. Luware may change the usage limit or contact customers that exceed the general usage quota.
Audio/Video
| Area | Description |
|---|---|
| Leave Nimbus on Blind Transfer |
Default disabled. Enabling this has the following effects:
🤔What happens when this is enabled?When this option is enabled the following Nimbus Features will NOT be available to blind-transfer targets anymore:
🤔What transfer scenarios are affected by this toggle?Only Attendant - Blind Transfer. Not affected are:
|
Instant Messaging
IM Preconditions
Once enabled, this option grants your Nimbus users Chat Handling capabilities and extends related features of Nimbus.
🔎 For detailed steps, refer to Use Case - Setting up Instant Messaging.
| Area | Description |
|---|---|
| Instant Messaging | Required to enable the feature and show further options |
| Grant Permission | As Tenant Administrator you need to grant permissions once. Paste this link into your browsers address bar or pass it on to a Tenant Administrator with according privileges. |
| Primary Account / Secondary Account | Guest accounts to invite on your Tenant to enable Instant Messaging capabilities. |
| Test UPN | Use this (after the successful user invite) to send test messages to any user within your tenant. |
| Max concurrent IM Tasks per Service |
Max limit of concurrent Instant messaging tasks per service (similar to ET)
|
| Use your own ACS Instance |
Optional step. Only required when you don't want to use the default Nimbus ACS instance. Learn how to set up your own ACS InstanceINC ACS Instance SetupINC ACS Instance SetupThe following steps describe how an ACS instance can be setup. Which is required for Nimbus Assistant and/or Interact. INC Interact Azure BillingAZURE BILLINGThe usage of Interact will cause additional monthly ACS (Azure Communication Services) costs depending on modality (IM/AV) used. These cost are determined by Microsoft. Also see: https://learn.microsoft.com/en-us/azure/communication-services/concepts/pricing
Create new Azure Communication ServiceTo create a new Azure Communication Service perform the steps:
|
| ACS connection string |
Connection string for Azure Communication Services. Required to use Chat Handling with your own ACS instance. 🔍 Learn how to generate this string via the Microsoft Documentation .
💡 Once a string is entered a "Check" option verifies if it's possible to create a token for the user using this string. If the connection fails (with a correct string) it most likely means there are insufficient permissions. |
| ACS Resource ID | Connection ID for Azure Communication Services. Required to use Chat Handling with your own ACS instance. 🔍 Learn how to retrieve this ID via the Microsoft Documentation . |
External Tasks
External Task Preconditions
Same as any other task, external tasks distributed via queue among available Nimbus users and shown in the Personal Dashboards > in the "External Tasks Tabular" widget.
Tasks are scheduled using the Microsoft Power Automate Connector > Flow Actions. Once the limit is reached, a flow error is returned and the task will be discarded.
🔎 Refer to Use Case - Creating an External Task and Use Case - External Task in Combination with Nimbus Assistant.
| Area | Description |
|---|---|
| Max concurrent External Tasks per Service |
Limits the maximum External Tasks per service that can be simultaneously scheduled / in progress.
🔍 Why is this limit in place? As external tasks can be created in bulk via external MS flow loop, this setting underlies a fair-use policy. This limit is also in place to ensure that potential erroneous loop conditions don't create a large amount of "stuck" tasks, blocking up service queues. Task processing resumes when the threshold drops below the limit. |
Email Tasks
Email Preconditions
Once enabled, this option grants your Nimbus users Email Handling capabilities and extends related features of Nimbus.
🔎 For detailed steps, refer to Use Case - Setting up Email.
| Area | Description |
|---|---|
| Max concurrent Email Tasks |
Limits the maximum Email tasks per service that can be simultaneously scheduled / in progress.
🔍 Why is this limit in place? As Email tasks can created in bulk - either intentional, SPAM or by misconfiguration, this setting underlies a fair-use policy. This limit is also in place to ensure that potential erroneous conditions don't create a large amount of "stuck" tasks, blocking up service queues. Task processing resumes when the threshold drops below the limit. |