Handling service Instant Messaging (IM, or synonymously “Chat”) tasks in Nimbus works in a very similar fashion than Call Handling. As Nimbus user, you remain in your known MS Teams environment but get notified via the following areas:
- Adaptive Cards and chat rooms created by a Nimbus bot.
- My Sessions and Attendant Console UI which will show the IM task in the queue.
- The standalone Assistant App will show the tasks when distributed to the user.
INC Instant Messaging Preconditions
PRECONDITIONS
✅ Instant Messaging (IM) is a user modality feature to be enabled for your tenant. This is done during initial setup with your Luware Customer Success representative and in tandem with License Management for your users and services. You can also read Use Case - Setting Up Instant Messaging for a walkthrough.
☝ Please Note:
- Tenant Admin rights are needed to handle Tenant and Service settings and apply the licenses accordingly.
- Delegated Tenant Admin permissions are required once via grant link. This link can be found under Modalities Tenant Settings > Instant Messaging > “Grant Permissions”. Refer to Nimbus App Permissions for more details on these permissions.
Licensing and Settings
Note that either Users or Services need a license for Interact to handle incoming messages. Refer to Use Case - Setting up Interact to learn more on how to embed Interact on your website.
- If a Service has an Interact license assigned, users also need an Instant Messaging modality license to handle IM interactions with outside customers. This is all done within Service Administration and User Administration, respectively. → See Service and User Requirements below.
- If a User has the Interact license, the service requirement can be skipped. → See User requirements below.
Service Requirements
These requirements apply when you want to distribute instant messages via service queue.
- Contact Center Instant Messaging is a Contact Center licensed modality, to be enabled for your service in Modality Service Settings.
- Luware Interact is required to engage in service chats from outside (via external website). This is done via Tenant Administration > Extensions > Interact section.
The service Configuration is done in General Service Settings and Interact Service Settings.
User Requirements
These requirements apply for all users you want to distribute instant messages to. There are two methods for this, either distribution via service queue via service or user directly.
| Distribution via Service | Direct to User |
|---|---|
|
✅ Service Requirements from above apply.
The receiving user(s):
|
Without a service being involved, users receive instant messages via Interact.
The receiving user(s):
|
End-User Permissions
💡Optional - only when using Adaptive Cards: Each receiving user of the Instant Messaging modality needs to register with the IM chat bot once in order to receive Adaptive Cards messages for incoming IM tasks / chat session invitations. This is done via Nimbus Portal > User Preferences.
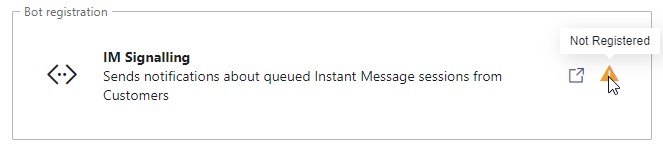
Good to know: Chat interactions received via My Sessions, Attendant Console, or Assistant do not require the IM Signaling Bot registration, as the Nimbus UI will handle the distribution.
Instant Messaging Interactions Explained
Instant messaging sessions are distributed via Interact as an entry channel for visiting customers. Sessions reach the end user in Nimbus either via any service's Workflow, or directly via Interact widgets, which are used to display a user's status directly on an external website.
💡In the following example, we showcase distribution via service workflow and Adaptive Cards. The preconditions above are already fulfilled. In the following context, we address the Nimbus user with “you” to highlight the user and system interaction.
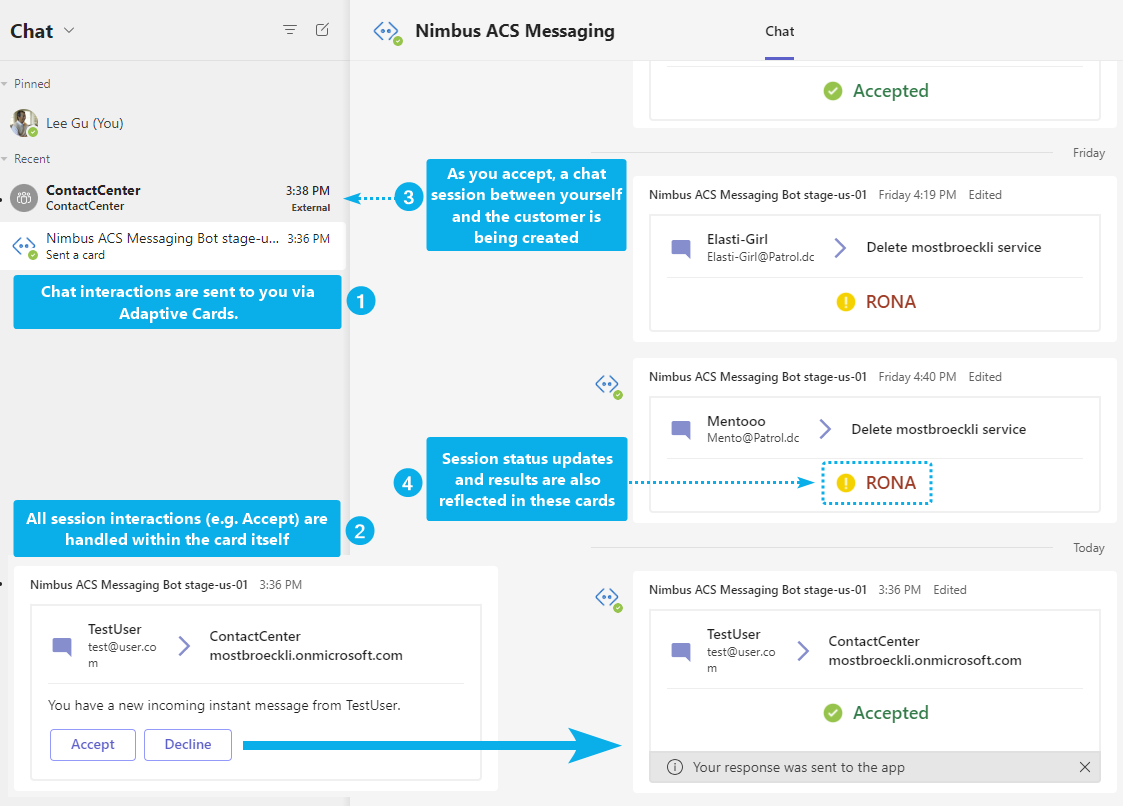
Step 1: Chat invitation
A customer sends a chat message to a service. The Nimbus chatbot – which you previously authorized in the User Preferences (Portal) – sends an Adaptive Card to notify you on pending chat request.
Step 2: Accept/decline choice
Within the Adaptive Card, you can either Accept or Decline the invitation.
- Decline will return the chat request to the queue to be handled by another user.
- Clicking Accept on the card will establish a separate chat session between you and the outside customer.
Step 3: Chat session
Assuming you accepted the chat request:
⮑ A chatroom is created by the Nimbus bot, with a name schema <Service> ¦ <Customer Name>.
💡 The display name is limited to a maximum of 249 characters.
⮑ You can now chat with the customer using your MS Teams client.
💡Sending emoticons is also supported both on the Agent's and the customer's side in Interact.
⮑The adaptive card changes to “Accepted”.
Step 4: Ending a chat session
An existing IM session will last until you click Terminate in either area of the Nimbus UI, e.g. the chat-related Adaptive Card or Assistant. While the chat session is ongoing, you will be blocked from further Tasks in Nimbus.
💡Note that not “Accepting” an IM session in time can flag you with RONA status. This RONA time is configured in the Distribution Service Settings. The flag can be reset via Assistant in both the App or Nimbus UI.
💡Terminating an IM session will free you up to take on other Nimbus tasks once ACW is finished (if configured). It does not matter from where you terminate the session.
💡A tenant-wide functionality will ensure that “stale” sessions are terminated automatically to avoid long-term stuck Reporting tasks. This is configured by Luware and usually set to happen once a day.
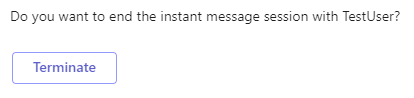 |
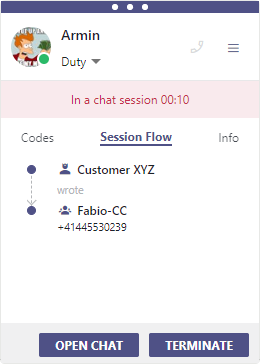 |
Step 5: Session results/status
After a chat has been terminated, session results and status updates are reflected on the the Adaptive Card. The IM session is now concluded with a Reporting result.
✅ACW follow-up: When configured as part of your Distribution Service Settings you might get some ACW time to use within My Sessions or Assistant to conclude the session with additional Service / Sales Codes or descriptive Tags. While ACW is ongoing you are still blocked from taking further Nimbus tasks even after “Terminating” the chat.
💡Note that ACW is configured service-specific, so certain services might not use this feature.
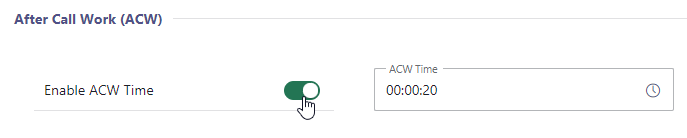
Instant Messaging in the Nimbus UI
Instant Messaging tasks can also be engaged with from different areas of Nimbus.
Area and Description |
Example Screenshot |
|---|---|
|
Within My Sessions, IM tasks are listed the same way as calls or other modalities. 💡 In here you can also conclude the IM session with Codes and Tags as part of your ACW. |
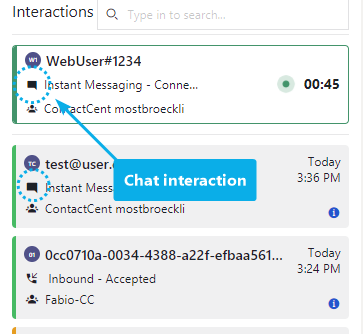
|
|
Within Assistant, IM tasks will be shown as a pop-up window to open the chat in the MS Teams client. 💡 Clicking “Open Chat” will provide a deeplink directly into the MS Teams chatroom with the customer. |
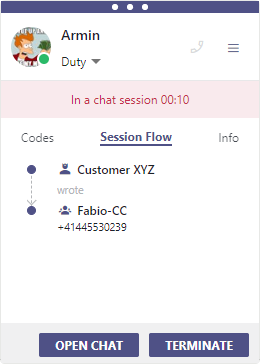 |
Within Attendant Console, you can also receive and handle IM tasks. |
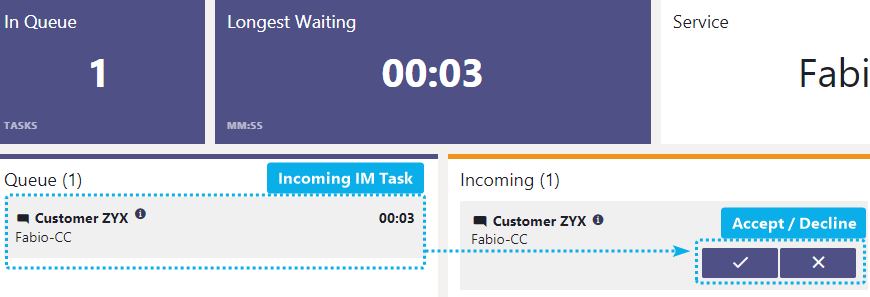 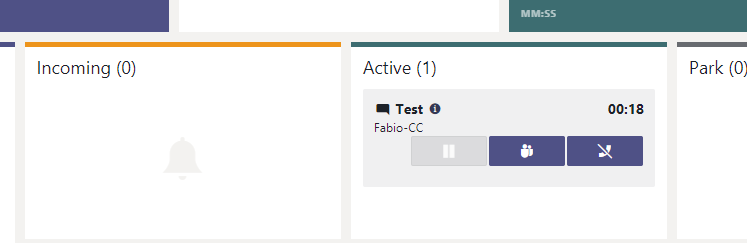 |
Interact is the primary way for customers to engage in IM sessions with Nimbus users. Interact widgets can be directly embedded in your company website to engage visiting customers with either services (via Workflows) or Agents (users) directly.
🔍 Refer to Use Case - Setting up Interact for further details. |
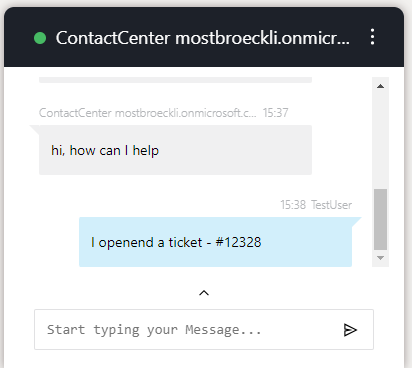 |