The Problem: Agents are only members in a service team and - as per default permissions - cannot change the service configuration.
In some cases you want Agents to be able to activate or deactivate a routing logic. For instance a field technician discovers a defect that requires immediate global system maintenance and subsequent service outage. To react to this, the IT administrator enables an announcement to all customers in the hotline, informing about the planned outage. In this use case, we want to automate the activation of such an announcement.
PRECONDITIONS
In this use case we assume that you've already created a Nimbus service.
Enterprise Routing Your service needs to have a Enterprise Routing service license assigned to be able to use the advanced Workflow Activities. See Nimbus Features for a full overview of all available features by license.
Additionally, ensure to read and follow the Nimbus Power Automate Connector preconditions, as this Use Case will make use of Nimbus Trigger Events and Flow Actions.
💡 The Power Automate Premium subscription is also needed for the "SharePoint" Element.
💡As the Team Owner you will share a "flow configuration file" with the team which contains the different announcement tests. → More on this in the steps below.
INC Icon Legend Accordion
Show Icon Legend
| 💡 = A hint to signal learnings, improvements or useful information in context. | 🔍 = Info points out essential notes or related page in context. |
| ☝ = Notifies you about fallacies and tricky parts that help avoid problems. | 🤔 = Asks and answers common questions and troubleshooting points. |
| ❌ = Warns you of actions with irreversible / data-destructive consequence. | ✅ = Intructs you to perform a certain (prerequired) action to complete a related step. |
Create and share the configuration file in MS Teams
✅ Within your teams channel:
1. Create a list in SharePoint with the following columns:
| Title | Name (for consistency this should be equal to the Custom Context Parameter name in Nimbus that we'll create in the next step) |
|---|---|
| Active | Toggle for true/false |
| Text | Description of the incident |
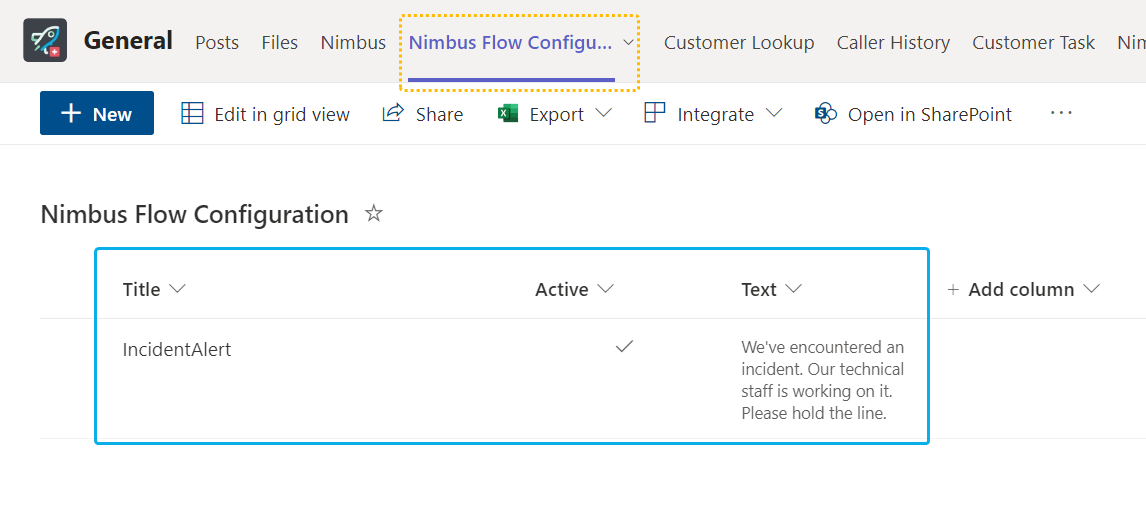
2. Share the list in your Teams channel and instruct your administration team as follows:
- This list is a set of configuration parameters used in the workflow. It will act as your "incident notification settings" page. ☝ Everybody who has access to this list can influence the workflow. Please make your team aware of this when sharing this list.
- Technicians can set "IncidentAlert" to true in order activate it and play the announcement activity in your service's Workflow. When set to false the announcement is deactivated.
Create the workflow in Nimbus
✅ Use a custom configuration inside a workflow
- Create a Custom Context Parameter"IncidentAlert" and set it to "false" as per default.
- In the workflow, we need to check the parameter with the "Check Parameter" workflow activity.
💡 This performs our incident check, followed by an "Announcement" activity before calls enter the queue. 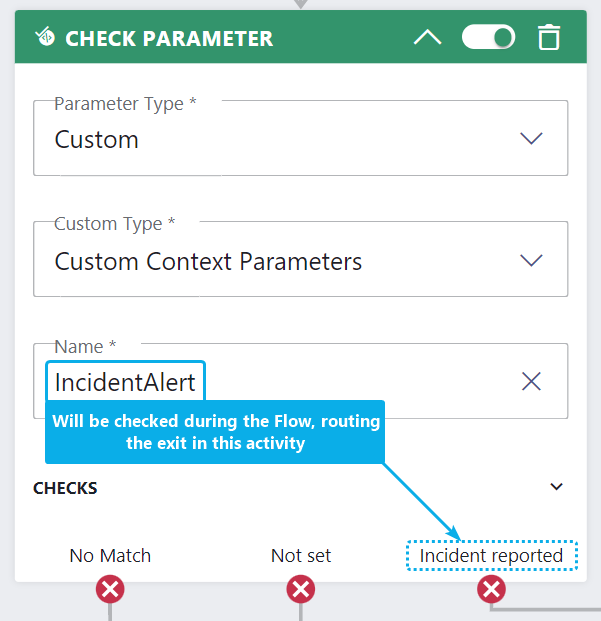  |
 |
Create a Flow to retrieve the announcement
✅ On each new call that enters the service line we check the value from the SharePoint list and update the call task in Nimbus with the current value.
Overview of the flow

- Start your flow with the a "When Task Changes State " Nimbus activity.
- Select the service for Services Item - 1 and “System Accepted” for Task Events Item - 1
- Add a SharePoint "Get items" element to the flow and read out the list.
- Select the list location (e.g. placed in your Team)
- Set the Filter Query to Title eq 'IncidentAlert'. Make sure this column title is correct and stays unchanged.
- In this example we set Top Count to 1 because there is only one entry in the list.

Update the Nimbus task
✅ Next we update Nimbus with the SharePoint data
- Add an Nimbus "UpdateTask" step to the flow
- Set the value of the CustomContextParameter with name "IncidentAlert" and “Message” to the value from the SharePoint list. 💡Tip: Use string(items('Apply_to_each')?['Active']) to convert the Active value into a string.

This updates the fields to the following values if the incident is toggled on:
"TaskInformation/customContextParameters": [
{
"name": "IncidentAlert",
"value": “True”
},
{
"name": "Message",
"value": "We've encountered an incident. Our technical staff is working on it. Please hold the line."
}
]
💡 There you go, you can now test your flow!
Test the flow
- Log-in on a mobile phone and open the shared list file.
- Change the value in the file and test your flow with a service call.
Mobile view of the SharePoint TAB |
Edit view |
Edit View |
|---|---|---|
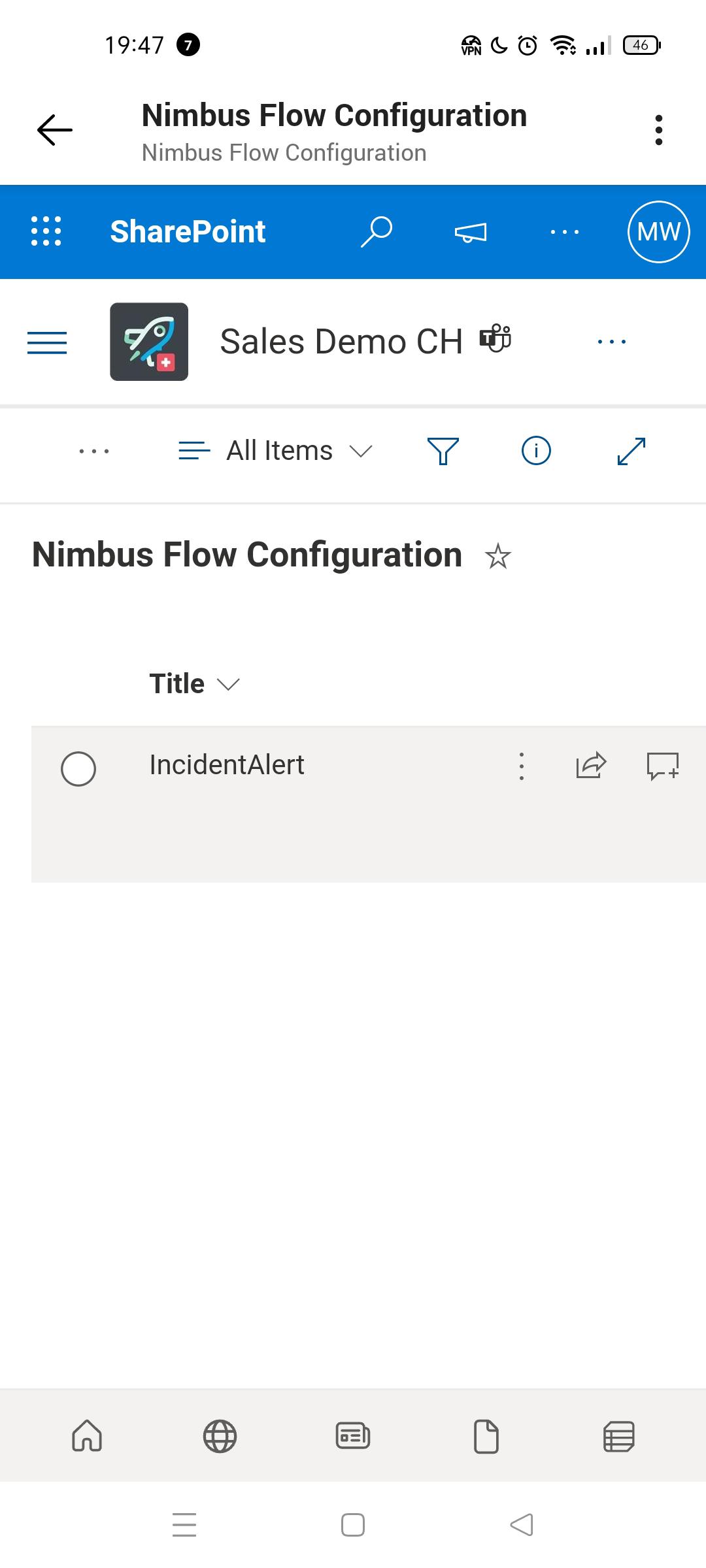 |
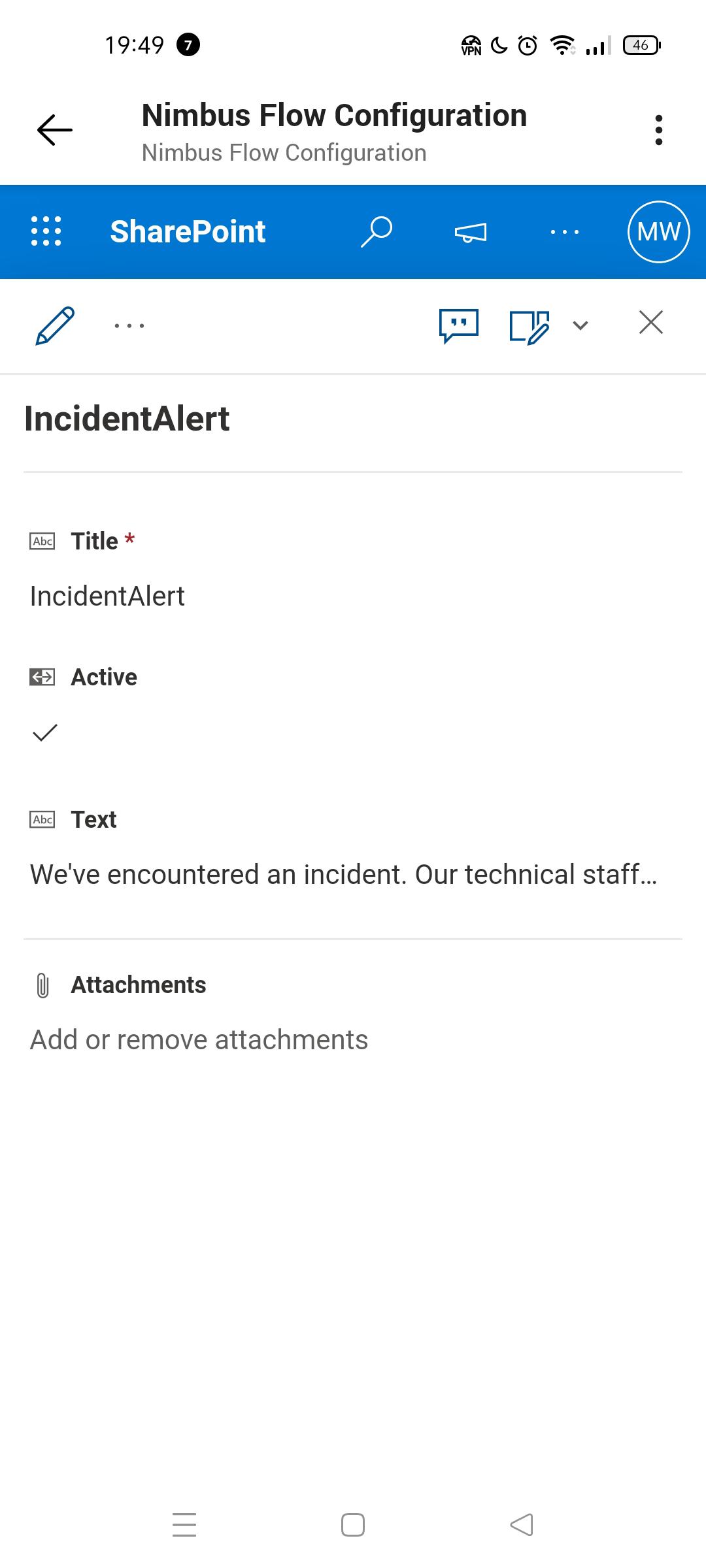 |
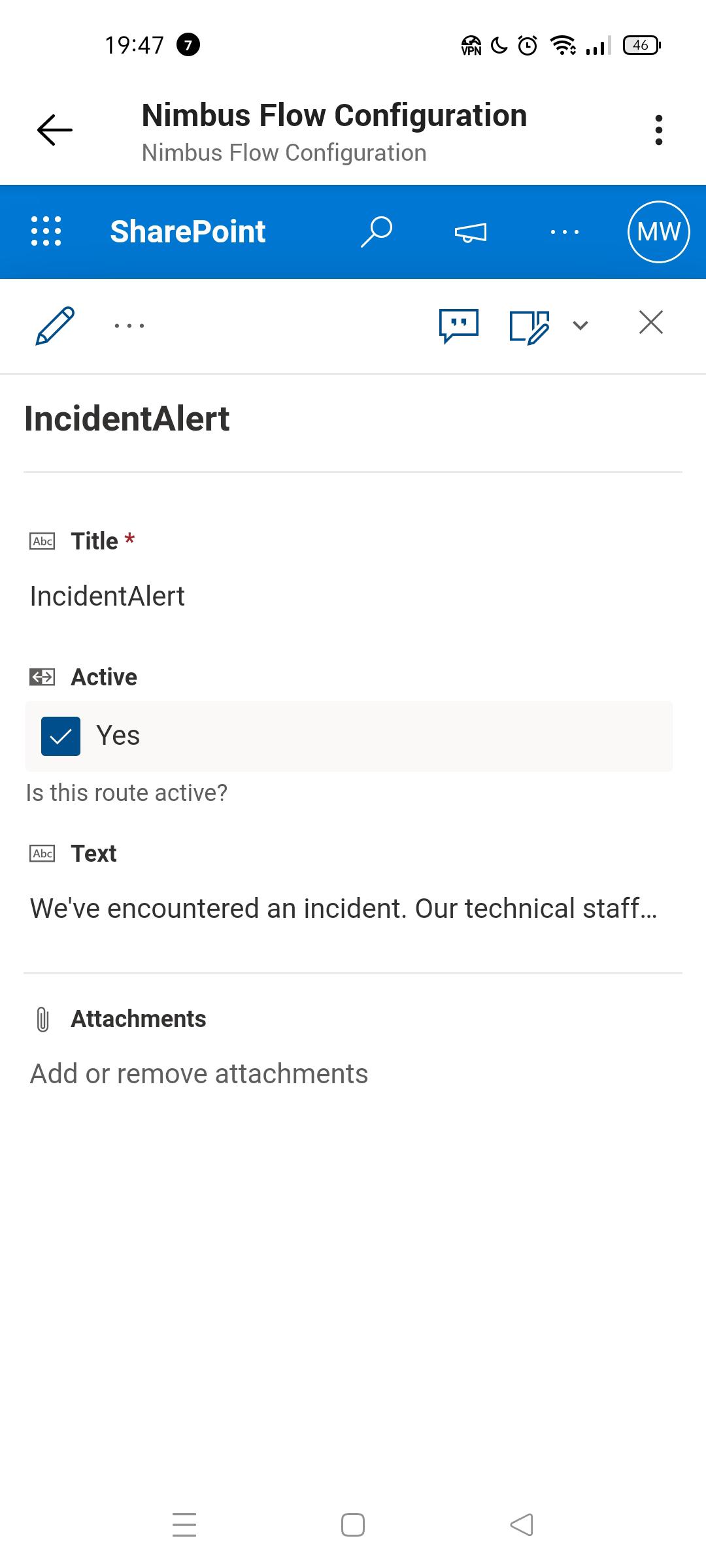 |