New Design for Attendant Console
This page describes both Attendant Console 1.0 and the new 2.0 redesign. You can change between designs right within your settings.

💡 Note: For more recently onboarded Nimbus customers, this choice might be disabled and you will be using the 2.0 design by default.
Attendant Console 2.0
Attendant Console 2.0 - Safe Transfer
The most basic call scenario when using Nimbus is the safe (attended) call transfer. The starting point of this scenario is a queue with at least one incoming call. Unlike a Blind Transfer the safe transfer keeps you in the session and returns the call back to you when the transfer fails (no response, rejected, or otherwise unsuccessful transfer).
🔎 Related concepts: The steps below refer to UI elements and concepts explained on the Attendant Console main page.
Steps
Call accept
✅ Precondition: An incoming call is shown in the queue.
-
Accept the call.
⮑ The call appears in the Active Sessions area and you are connected to the caller.
- OPTIONAL: From here on, you can put the caller on hold using the respective controls.
⮑ Wait music will play while on hold. Alternatively you can of course keep talking to the caller while you carry on with the next step.
Contact search and safe transfer
- Within the Contact search, search for a contact or service you want to transfer the call to (e.g. by typing in the name, address, etc.).
💡 You may want to use filters to narrow down large lists of results.
🔍 For more information on searchable fields and filters, see section → Supported Search Fields and Filters further below.
- If you found the contact or service, click the button Safe Transfer.
⮑ If the destination for the safe transfer is a Nimbus Service, the call is being forwarded to the Service and disappears from Active Sessions after transferring. - If the destination has multiple possible phone targets (e.g. mobile phone, business landline, etc.), you get a target drop-down to choose from:

Transfer to a Contact
☝Note: During the “Transferring” process you remain in the call session and will unable to handle other calls.

The scenario may unfold as follows:
✅Contact accepts the call
- Your Caller will be put into a conference call with wait music playing.
- In the meantime your contact will be called (ringing). Meanwhile, you stay in the Teams Call and …
⮑ … see the call as "On Hold" in the UI.
⮑ … hear a dialout tone during transfer attempt. - Assuming the call is accepted:
- The call disappears from Active Sessions.
- Your contact should now be shown as "BIC" = "Busy In Call" accordingly, verifying a successful transfer.
- You are free to take the next call.
❌Contact doesn't respond, rejects, or unsuccessful transfer
-
If your transfer is not successful:
⮑ You will hear a busy tone.
⮑ Wait music for the Caller will end.
⮑ You will be reconnected to the Caller automatically. - You can simply retry the transfer or other options:
- Try a different target (e.g. PSTN number or voicemail).
- Try email or chat to reach your Contact target.
- Search for a substitute Contact and try any action there.
After the call
When you end the call, you are free to take the next call.
Notes on transfers
- By default, a rejected safe transfer will be returned to you after a certain time.
- Safe (attended) transfers stay in Active Sessions until taken. You are not available for other conversations until the task is resolved.
- A blind transfer that is not taken or hung up by the Customer results in a "failed" task in the reporting model (User External Transfer Failed & User Internal Transfer Failed).
Supported Search Fields and Filters
INC Supported Search Fields and Filters (AC2.0)
Free Text Search
Prerequisites: The full search functionality only applies if permissions are granted. See Attendant Console 2.0 - Permissions.
Legend
✅Fields are supported by Free Text Search
❗Limited by "starts with" logic
☝️Needs at least 3 characters to start searching
| Search within | "All" Tab |
Configured Groups |
||||
|---|---|---|---|---|---|---|
Fields |
O365 Directory |
Outlook Address Book |
Nimbus Address Books |
Nimbus Services |
Nimbus Address Books |
All Sources |
Display Name |
✅❗☝️ |
✅❗☝️ |
✅☝️ |
✅☝️ |
✅ |
✅ |
Contact Details |
✅❗☝️ |
✅❗☝️ |
✅☝️ |
✅☝️ |
✅ |
✅ |
Note |
✅☝️ |
✅ |
✅ |
|||
| First Name | ✅☝️ |
✅ |
||||
| Last Name | ✅☝️ |
✅ |
||||
| UPN (User Principal Name) | ✅☝️ |
✅ |
||||
✅☝️ |
✅ |
|||||
| IM Address | ✅☝️ |
✅ |
||||
| Business Phone | ✅☝️ |
✅ |
||||
| Mobile Phone | ✅☝️ |
✅ |
||||
| Home Phone | ✅☝️ |
✅ |
||||
| Company | ✅☝️ |
✅ |
||||
| Department | ✅☝️ |
✅ |
||||
| Job Title | ✅☝️ |
✅ |
||||
| Country | ✅☝️ |
✅ |
||||
| State | ✅☝️ |
✅ |
||||
| City | ✅☝️ |
✅ |
||||
| Postal Code | ✅☝️ |
✅ |
||||
| Street Address | ✅☝️ |
✅ |
||||
| External Custom Field 1-10 | ✅☝️ |
✅ |
||||
Filters
Note: Filters only work if this field is actually used for the contact.
| Search within | "All" Tab |
Configured Groups |
|||
|---|---|---|---|---|---|
Fields |
O365 Directory |
Outlook Address Book |
Nimbus Address Books |
Nimbus Services | All Sources |
City |
✅❗ |
✅ |
✅❗ |
✅ |
|
Company |
✅❗ |
✅ |
✅ |
||
Country |
✅❗ |
✅ |
✅❗ |
✅ |
|
Department |
✅❗ |
✅❗ |
✅ |
✅❗ |
✅ |
Initials |
✅ |
✅ |
|||
Job Title |
✅❗ |
✅❗ |
✅ |
✅❗ |
✅ |
Postal Code |
✅❗ |
✅ |
✅❗ |
✅ |
|
State |
✅❗ |
✅ |
✅❗ |
✅ |
|
Street Address |
✅❗ |
✅ |
✅❗ |
✅ |
|
Note |
✅ |
✅ |
✅ |
✅ |
✅ |
Transfer Limitations
INC Transfer Limitation List
💡In the following we list all known Transfer limitations, either by design or external circumstances.
Transfer to PSTN: Licensing and Limitations
INC Transfer to PSTN Limitation
☝Out of the box, Nimbus and related addons can only perform PSTN transfers according to Microsoft's licensing and constraints.
INC PSTN License Check Enforcement Notice
☝Ahead Notice: Microsoft enforcing PSTN license checks for bot calls
Amendment 07.05.2025: Microsoft has moved the date from June to end of September.
From: https://devblogs.microsoft.com/microsoft365dev/enforcement-of-license-checks-for-pstn-bot-calls/
Topic: Microsoft announced changes to PSTN license checks for bots. From the Blog Post of Microsoft:
As part of Microsoft’s feature parity with Teams Phone extensibility, we’re announcing the enforcement of Phone System license checks for Bot-initiated transfers to Teams users. This current gap in our systems will be addressed in September 2025.
Microsoft Teams requires that Teams users behind applications such as queue applications require a phone system license and the user to be Enterprise Voice Enabled. We’re aligning the Microsoft Graph API with that requirement.
What is the change?
Effective September 30, 2025:
- Teams users will still have the option to transfer calls to other Teams users manually even if they don’t have a PSTN phone system license.
- Bot-initiated transfers and add participant requests to non-phone system enabled users will be blocked.
🤔How does this affect Nimbus? Nimbus uses bots to initiate and monitor (safe) transfers and create call conferences. If Microsoft decides to pull through with this change by September 30, 2025, all Nimbus transfers and consultation calls will be blocked and fail without any possible workaround or error handling.
✅Required Action for Tenant Administrators / Service Owners: This change mandates the use of a PSTN License on all Users you either transfer to or start a consultation call with.
🤔Which PSTN license do I need to acquire?
As of 2023, "Microsoft Teams Phone Standard" licenses are no longer supported by Microsoft. Previously, those licenses were viable for Nimbus. Regardless if you are using Direct Routing, Calling Plans, Operator Connect, the "Microsoft Teams Phone Resource Account" license is now always required.
| Your Setup | Required License |
|---|---|
| Direct Routing |
"Microsoft Teams Phone Resource Account" |
| Calling Plan |
"Microsoft Teams Phone Resource Account" + "Microsoft Teams Domestic Calling Plan" or "Microsoft Teams Domestic and International Calling Plan" or "Microsoft Teams Calling Plan pay-as-you-go" + "Communication Credits" (if these aren't already included as part of your plan) |
|
Operator Connect |
"Microsoft Teams Phone Resource Account" |
☝Please note that Luware staff cannot give recommendations on which license plan is best suited for your needs. Depending on your scenario, additional Teams App licenses may be required. Exact details are to be discussed with your Microsoft contacts.
🔎Also see: https://learn.microsoft.com/en-us/microsoftteams/teams-add-on-licensing/virtual-user
🤔How does PSTN licensing affect Service and call transfers?
Assuming that the initially called Service has (no) PSTN license assigned - the following scenarios may unfold:
Scenario A - Service A has a PSTN license. Transfers to other Services occur.
⮑ The PSTN license carries over throughout transfers to other Nimbus Services B and C.
⮑ As the license carries over, a PSTN transfer to an external target is possible from either Service.
Scenario B - Service B has no PSTN license. A Transfer to Service C occurs which has a PSTN license.
⮑ The customer skips over Service A and manages to reach Service B instead.
⮑ The PSTN license is missing on Service B, so nothing is carried over to Service C.
⮑ Even if Service C has its own PSTN license, a PSTN transfer to an external target is not possible.

🌟Learnings:
- Nimbus will use the PSTN license – and create a (transfer) Session – from the FIRST Service responding to a call.
- Regardless of how many internal Service transfers are performed thereafter, the FIRST Service PSTN license remains in effect.
- If a PSTN license is missing, the transfer task will fail and be treated accordingly by the System.1
- Even if a Service being transferred towards has a PSTN license, it cannot be added in post, as the Call Session is already ongoing from the first-responding Service.
✅ For your licensing needs this means: If you require PSTN transfer functionality, you'll need to ensure that this Service is handling all your incoming calls.
- For ONE first-level / Front Desk Service, you'll need a PSTN license for this particular Service.
- For MULTIPLE first-level Services scenario, you'll need PSTN licenses for all first-level Services.
1🔎 Assumption: Workflow takes the normal “Exit” Announcement route and Service Session will conclude with a “Transfer failed” outcome. For more details on analyzing your Reporting results, refer to Nimbus Reporting and Static Dimensions > "Service Session Outcomes"
☝Note that handling and tracking of running cost for PSTN licenses is outside of the Luware support scope. If you however require assistance in extending and/or configuring your Nimbus Services for PSTN, our support will gladly assist you:
Luware Support Address
| Luware Website | https://luware.com/support/ |
|---|---|
| Luware Helpdesk | https://helpdesk.luware.cloud |
| Cloud Service Status | https://status.luware.cloud/ |
Transfers and Context Handover
INC Context Handover Limitations
The Transfer of Custom Context Parameters works within Attendant Console. Currently Supported Scenarios are:
- Attendant - Safe Transfer → To User or Service
- Attendant - Blind Transfer → To User or Service
- Attendant - Consultation Call → Session Transfer not supported.2
| Transfer | …to User | …to Service |
|
By User on |
✅ Call Data + Customer.Custom Fields ⬜/✅ Custom Context Parameters only if enabled in respective Service Settings. |
✅All Call Data + Custom Fields, System Data and |
| By Service… | ❌ No Context gets transferred.1 |
✅All Call Data + Custom Fields, System Data and |
CONTEXT TRANSFER LIMITATIONS
The following Context Transfer limitations are known. We are actively working to improve this in a future update.
- 1 Workflows > “Transfer” Workflow Activity: A Custom Context Transfer from within a Service workflow to any target will not work.
-
2 No Transfer out of Conferences: All MS Teams Conference calls - e.g. those created during Consultation via Attendant - do not support transfers, which also prevents Context Parameters from being handed over.
→ If you require Context to be transferred, use Blind Transfer or Safe Transfer scenarios respectively.
Transfers and RONA State
INC Transfers and RONA State
✅ Note: Only applies if “Persistent RONA” is enabled via Distribution Service Settings.
-
When the target User is already is in RONA state.
⮑ A message will be shown after a transfer attempt is made: “Transfer cannot be started to a User, who is in a Nimbus Task”.
⮑ There will be no extra User Session for Nimbus Reporting created.2 -
When the target User ignores / doesn't answer the transfer (e.g. Timeout), Nimbus will not flag users with RONA state1.
⮑ User Session in Nimbus Reporting marked “Cancelled”2 - When the target User actively declines a transfer will also not flag users with RONA state.
⮑ User Session in Nimbus Reporting marked as “Declined”.2
1🤔 Why is RONA not applied in this case? When a User is a direct transfer target, they were not selected by the Nimbus Task Queue and Distribution system. In order to keep that user available to other Nimbus Services – e.g. after previous transfer / timeout – no persistent RONA state is applied.
2 Depending on the Attendant Console transfer scenario (safe/blind), the call will return to the initial User or be lost. This is not related to RONA behavior.
Transfers and Nimbus Reporting Outcomes
INC Transfers and Nimbus Reporting Outcomes
🔎Rule: Last Outcome
Rule for Nimbus Reporting > Outcomes & Sessions List Task Results: The overall Service Session outcome in a “Transferred-by-user Scenario” is set according to the outcome of the last User Session.
| Transfer Scenario | User A - Session 1 Outcome | User B - Session 2 Outcome | Expected Service Session Reporting Outcome1 |
|---|---|---|---|
| User A blind / safe transfers to Internal Destination B, which accepts | Transferred Internally | Accepted | User Internal Transfer Successful |
| User A blind3 transfers to Internal Destination B, which does not respond (ignore) | Internal Transfer Failed | Cancelled | User Internal Transfer Failed |
| User A safe4 transfers to Internal Destination B, which rejects, Customer terminates afterwards. | Accepted | Declined | User Accepted |
| User A transfers to Destination B Voicemail 2,5 directly | Transferred Internally | None, as no User Session is created for user B.2 | User Internal Transfer Successful |
1 See Nimbus Reporting Model > Static Dimensions > “User Session Outcomes”
2 Voicemail and Reporting: Any direct "Transfer to Voicemail" Actions via Attendant Console are not creating a new User Session or any related User State checks for the Nimbus Reporting Model.
3 Blind Transfer behavior: When the destination doesn't accept – and has Voicemail or any other forwarding activity enabled – the transfer will not reach Voicemail nor the forwarding target. This is expected Contact center behavior and avoids the loss of calls.
4 Safe Transfer / Voicemail behavior: When the destination doesn't accept - and has Voicemail enabled - the transfer will NOT reach the Voicemail. This is expected Contact Center behavior to avoid a potential call loss.
5 Disabled Voicemail: Nimbus cannot check ahead if voicemail is enabled for a user, but the “Transfer to Voicemail” UI element is always shown. Also refer to the “Transfer to disabled Voicemail” limitations.
Transfer to MS Teams Auto Attendant / Call Queues
INC Transfer to Teams Auto Attendant and Call Queues Limitation
☝Transfers towards the UPNs of Teams-native Auto Attendants’ or Call Queues’ Resource Accounts will fail. Based on the PSTN connectivity option used, transfers towards the Resource Accounts' assigned phone numbers will work as summarized in the table below.
| Transfer Type | Direct Routing | Calling Plan | Operator Connect |
|---|---|---|---|
| Attendant - Safe Transfer | 🛠 | ❌ | ❌ |
| Attendant - Blind Transfer | ✅ | ✅ | ✅ |
| Attendant - Consultation Call | 🛠 | ❌ | ❌ |
Workflow Conversation Handling Activities > Transfer > “Leave Nimbus” disabled |
🛠 | ❌ | ❌ |
Workflow Conversation Handling Activities > Transfer > “Leave Nimbus” enabled |
✅ | ✅ | ✅ |
🤔 Why are transfers failing? Is there a workaround?
🔎Analysis: This is caused by Microsoft Teams limitations on what voice applications (such as Call Queues, Auto Attendants, and Nimbus) are allowed to do. This cannot be circumvented by Nimbus.
🛠 Workaround: For these transfer types to work, Reverse Number Lookup (RNL) has to be disabled in the Resource Account's Phone Number Assignment. RNL can be disabled by executing the following Teams PowerShell command:
Set-CsPhoneNumberAssignment -PhoneNumber <phone number assigned to the CQ/AA resource account> -ReverseNumberLookup SkipInternalVoip⮑ After disabling RNL for a Phone Number Assignment, Teams will automatically forward the call to the Direct Routing SBC, which then needs to redirect it toward the Resource Account of the Call Queue or Auto Attendant.
Transfers to Voicemail
INC Voicemail Limitations
☝No Voicemail feature lookahead possible: Currently, there is no way to check ahead if a transfer target (MS Teams User) has Voicemail features enabled. This is a design limitation by Microsoft which Nimbus currently cannot circumvent.

☝Voicemail feature IT policies: Additionally, the Voicemail feature may also be deactivated as part of a tenant-wide IT policy by your administrator. There are also known cases where Microsoft accepts transfers to Voicemail but the recipient has no means to check (e.g. due to MS Teams Client / License restrictions).
→ We highly recommend using “Transfer to voicemail” related Nimbus features only in case Voicemail is generally enabled for the Microsoft Teams user.
☝Unsupported Scenario - PSTN call forward to Voicemail within own Tenant: When inviting an internal user via PSTN (e.g. in a Attendant - Consultation Call scenario) with Voicemail forwarding enabled:
⮑ The call will be redirected, but the receiving user will not hear anything.
⮑ In Nimbus the call will fail.
🔎Analysis: This scenario is unsupported because MS Teams will auto-resolve the PSTN Number and generate a federated call. The Nimbus bot will run into a timeout and the receiving user will only get an empty Voicemail.
Attendant Console 1.0
The most basic scenario when using Nimbus is the safe (attended) call transfer. The starting point of this scenario is a queue with at least one incoming call getting assigned via the Nimbus queue distribution system.
The Steps below refer to UI areas and concepts explained on the Attendant Console main page.
Steps
Call Accept
✅ Precondition: Caller is shown within the Incoming Call Queue. Once assigned to you the call is shown as "Incoming" in the Conversation Controls and your Teams Client is be showing the "ringing" call popup.
You accept the call.
→ The Caller is transferred to your Conversation Controls, shown as "Active"
→ You are now connected to the Caller.
→ The "Attendant State " widget in the User Interface area shifts to "Working " / "Conversation Active" to signal that you are handling a call for your service team.
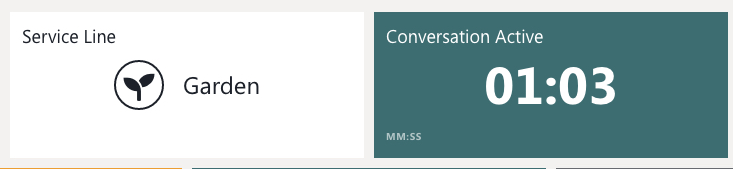
💡 From here on you may put the Caller on hold or end the call using the controls in the Attendant UI.
Contact Search
Within the Contact Search you can now search for a contact by typing any identifying element (clear name, SIP-address, telephone number).
💡 Use common constructs in the search such as @domain to find multiple fitting results.
💡 You can also type a E.164 standard telephone number in the search box (+ country code) (subscriber number) to forward to that target
💡 You may want to use filters to narrow down large lists of results.

Quick Actions - Safe Transfer
- Select a contact entry and press "Safe Transfer" within the Quick Actions to forward the call.

- Select an available transfer destination. You can pick a transfer destination in the pop-up (UPN, Voicemail, PSTN numbers
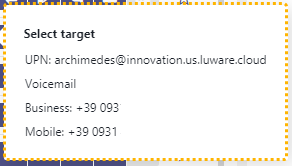
☝Note: During the safe transfer you remain in the call session and will unable to handle other calls.
The scenario may unfold as follows:
✅Contact accepts the call
- Your Caller will be put into a conference call with wait music playing.
- In the meantime your contact will be called (ringing). Meanwhile, you stay in the Teams Call and …
⮑ … see the call as "On Hold" in the UI.
⮑ … hear a dialout tone during transfer attempt. - Assuming the call is taken:
-
... via call: your contact should now be shown as "BIC" = "Busy In Call" accordingly, verifying a successful transfer.

-
... via voicemail transfer: your Caller should be directly transferred to the Caller's voicemail and hear the corresponding announcement. No further action is required on your behalf.
⮑ The Caller is removed from your Attendant Console UI
-
... via call: your contact should now be shown as "BIC" = "Busy In Call" accordingly, verifying a successful transfer.
- You are ready to take the next Caller
❌Contact doesn't respond, rejects or transfer unsuccessful
-
If your transfer is not successful:
⮑ You will hear a busy tone.
⮑ Wait music for the Caller will end.
⮑ You will be reconnected to the Caller automatically. - You can simply retry the transfer or other options:
- Try a different target (e.g. PSTN number or Voicemail).
- Try Email or Chat to reach your contact target.
- Search for a substitute contact and try any action there.
After the Call
- When you end the call your "Attendant State " in the top area of the User Interface shifts back to "Active" (green)"
- If a call was successfully transferred to a contact target the search field is cleared automatically to show your default favorites and popular contacts.
- You're free to take on the next call → Step 1.
Notes on Call Transfers
- By default, a rejected safe transfer will be returned to you after a certain time.
- Safe (attended) transfers will stay in your conversation hub until taken. You are not available for other conversations until the Caller task is resolved.
- A blind transfer that is not taken or hung up by the customer results in a "failed" task in the reporting model. (User External Transfer Failed & User Internal Transfer Failed)
Limitations
INC Transfer Limitation List
💡In the following we list all known Transfer limitations, either by design or external circumstances.
Transfer to PSTN: Licensing and Limitations
INC Transfer to PSTN Limitation
☝Out of the box, Nimbus and related addons can only perform PSTN transfers according to Microsoft's licensing and constraints.
INC PSTN License Check Enforcement Notice
☝Ahead Notice: Microsoft enforcing PSTN license checks for bot calls
Amendment 07.05.2025: Microsoft has moved the date from June to end of September.
From: https://devblogs.microsoft.com/microsoft365dev/enforcement-of-license-checks-for-pstn-bot-calls/
Topic: Microsoft announced changes to PSTN license checks for bots. From the Blog Post of Microsoft:
As part of Microsoft’s feature parity with Teams Phone extensibility, we’re announcing the enforcement of Phone System license checks for Bot-initiated transfers to Teams users. This current gap in our systems will be addressed in September 2025.
Microsoft Teams requires that Teams users behind applications such as queue applications require a phone system license and the user to be Enterprise Voice Enabled. We’re aligning the Microsoft Graph API with that requirement.
What is the change?
Effective September 30, 2025:
- Teams users will still have the option to transfer calls to other Teams users manually even if they don’t have a PSTN phone system license.
- Bot-initiated transfers and add participant requests to non-phone system enabled users will be blocked.
🤔How does this affect Nimbus? Nimbus uses bots to initiate and monitor (safe) transfers and create call conferences. If Microsoft decides to pull through with this change by September 30, 2025, all Nimbus transfers and consultation calls will be blocked and fail without any possible workaround or error handling.
✅Required Action for Tenant Administrators / Service Owners: This change mandates the use of a PSTN License on all Users you either transfer to or start a consultation call with.
🤔Which PSTN license do I need to acquire?
As of 2023, "Microsoft Teams Phone Standard" licenses are no longer supported by Microsoft. Previously, those licenses were viable for Nimbus. Regardless if you are using Direct Routing, Calling Plans, Operator Connect, the "Microsoft Teams Phone Resource Account" license is now always required.
| Your Setup | Required License |
|---|---|
| Direct Routing |
"Microsoft Teams Phone Resource Account" |
| Calling Plan |
"Microsoft Teams Phone Resource Account" + "Microsoft Teams Domestic Calling Plan" or "Microsoft Teams Domestic and International Calling Plan" or "Microsoft Teams Calling Plan pay-as-you-go" + "Communication Credits" (if these aren't already included as part of your plan) |
|
Operator Connect |
"Microsoft Teams Phone Resource Account" |
☝Please note that Luware staff cannot give recommendations on which license plan is best suited for your needs. Depending on your scenario, additional Teams App licenses may be required. Exact details are to be discussed with your Microsoft contacts.
🔎Also see: https://learn.microsoft.com/en-us/microsoftteams/teams-add-on-licensing/virtual-user
🤔How does PSTN licensing affect Service and call transfers?
Assuming that the initially called Service has (no) PSTN license assigned - the following scenarios may unfold:
Scenario A - Service A has a PSTN license. Transfers to other Services occur.
⮑ The PSTN license carries over throughout transfers to other Nimbus Services B and C.
⮑ As the license carries over, a PSTN transfer to an external target is possible from either Service.
Scenario B - Service B has no PSTN license. A Transfer to Service C occurs which has a PSTN license.
⮑ The customer skips over Service A and manages to reach Service B instead.
⮑ The PSTN license is missing on Service B, so nothing is carried over to Service C.
⮑ Even if Service C has its own PSTN license, a PSTN transfer to an external target is not possible.

🌟Learnings:
- Nimbus will use the PSTN license – and create a (transfer) Session – from the FIRST Service responding to a call.
- Regardless of how many internal Service transfers are performed thereafter, the FIRST Service PSTN license remains in effect.
- If a PSTN license is missing, the transfer task will fail and be treated accordingly by the System.1
- Even if a Service being transferred towards has a PSTN license, it cannot be added in post, as the Call Session is already ongoing from the first-responding Service.
✅ For your licensing needs this means: If you require PSTN transfer functionality, you'll need to ensure that this Service is handling all your incoming calls.
- For ONE first-level / Front Desk Service, you'll need a PSTN license for this particular Service.
- For MULTIPLE first-level Services scenario, you'll need PSTN licenses for all first-level Services.
1🔎 Assumption: Workflow takes the normal “Exit” Announcement route and Service Session will conclude with a “Transfer failed” outcome. For more details on analyzing your Reporting results, refer to Nimbus Reporting and Static Dimensions > "Service Session Outcomes"
☝Note that handling and tracking of running cost for PSTN licenses is outside of the Luware support scope. If you however require assistance in extending and/or configuring your Nimbus Services for PSTN, our support will gladly assist you:
Luware Support Address
| Luware Website | https://luware.com/support/ |
|---|---|
| Luware Helpdesk | https://helpdesk.luware.cloud |
| Cloud Service Status | https://status.luware.cloud/ |
Transfers and Context Handover
INC Context Handover Limitations
The Transfer of Custom Context Parameters works within Attendant Console. Currently Supported Scenarios are:
- Attendant - Safe Transfer → To User or Service
- Attendant - Blind Transfer → To User or Service
- Attendant - Consultation Call → Session Transfer not supported.2
| Transfer | …to User | …to Service |
|
By User on |
✅ Call Data + Customer.Custom Fields ⬜/✅ Custom Context Parameters only if enabled in respective Service Settings. |
✅All Call Data + Custom Fields, System Data and |
| By Service… | ❌ No Context gets transferred.1 |
✅All Call Data + Custom Fields, System Data and |
CONTEXT TRANSFER LIMITATIONS
The following Context Transfer limitations are known. We are actively working to improve this in a future update.
- 1 Workflows > “Transfer” Workflow Activity: A Custom Context Transfer from within a Service workflow to any target will not work.
-
2 No Transfer out of Conferences: All MS Teams Conference calls - e.g. those created during Consultation via Attendant - do not support transfers, which also prevents Context Parameters from being handed over.
→ If you require Context to be transferred, use Blind Transfer or Safe Transfer scenarios respectively.
Transfers and RONA State
INC Transfers and RONA State
✅ Note: Only applies if “Persistent RONA” is enabled via Distribution Service Settings.
-
When the target User is already is in RONA state.
⮑ A message will be shown after a transfer attempt is made: “Transfer cannot be started to a User, who is in a Nimbus Task”.
⮑ There will be no extra User Session for Nimbus Reporting created.2 -
When the target User ignores / doesn't answer the transfer (e.g. Timeout), Nimbus will not flag users with RONA state1.
⮑ User Session in Nimbus Reporting marked “Cancelled”2 - When the target User actively declines a transfer will also not flag users with RONA state.
⮑ User Session in Nimbus Reporting marked as “Declined”.2
1🤔 Why is RONA not applied in this case? When a User is a direct transfer target, they were not selected by the Nimbus Task Queue and Distribution system. In order to keep that user available to other Nimbus Services – e.g. after previous transfer / timeout – no persistent RONA state is applied.
2 Depending on the Attendant Console transfer scenario (safe/blind), the call will return to the initial User or be lost. This is not related to RONA behavior.
Transfers and Nimbus Reporting Outcomes
INC Transfers and Nimbus Reporting Outcomes
🔎Rule: Last Outcome
Rule for Nimbus Reporting > Outcomes & Sessions List Task Results: The overall Service Session outcome in a “Transferred-by-user Scenario” is set according to the outcome of the last User Session.
| Transfer Scenario | User A - Session 1 Outcome | User B - Session 2 Outcome | Expected Service Session Reporting Outcome1 |
|---|---|---|---|
| User A blind / safe transfers to Internal Destination B, which accepts | Transferred Internally | Accepted | User Internal Transfer Successful |
| User A blind3 transfers to Internal Destination B, which does not respond (ignore) | Internal Transfer Failed | Cancelled | User Internal Transfer Failed |
| User A safe4 transfers to Internal Destination B, which rejects, Customer terminates afterwards. | Accepted | Declined | User Accepted |
| User A transfers to Destination B Voicemail 2,5 directly | Transferred Internally | None, as no User Session is created for user B.2 | User Internal Transfer Successful |
1 See Nimbus Reporting Model > Static Dimensions > “User Session Outcomes”
2 Voicemail and Reporting: Any direct "Transfer to Voicemail" Actions via Attendant Console are not creating a new User Session or any related User State checks for the Nimbus Reporting Model.
3 Blind Transfer behavior: When the destination doesn't accept – and has Voicemail or any other forwarding activity enabled – the transfer will not reach Voicemail nor the forwarding target. This is expected Contact center behavior and avoids the loss of calls.
4 Safe Transfer / Voicemail behavior: When the destination doesn't accept - and has Voicemail enabled - the transfer will NOT reach the Voicemail. This is expected Contact Center behavior to avoid a potential call loss.
5 Disabled Voicemail: Nimbus cannot check ahead if voicemail is enabled for a user, but the “Transfer to Voicemail” UI element is always shown. Also refer to the “Transfer to disabled Voicemail” limitations.
Transfer to MS Teams Auto Attendant / Call Queues
INC Transfer to Teams Auto Attendant and Call Queues Limitation
☝Transfers towards the UPNs of Teams-native Auto Attendants’ or Call Queues’ Resource Accounts will fail. Based on the PSTN connectivity option used, transfers towards the Resource Accounts' assigned phone numbers will work as summarized in the table below.
| Transfer Type | Direct Routing | Calling Plan | Operator Connect |
|---|---|---|---|
| Attendant - Safe Transfer | 🛠 | ❌ | ❌ |
| Attendant - Blind Transfer | ✅ | ✅ | ✅ |
| Attendant - Consultation Call | 🛠 | ❌ | ❌ |
Workflow Conversation Handling Activities > Transfer > “Leave Nimbus” disabled |
🛠 | ❌ | ❌ |
Workflow Conversation Handling Activities > Transfer > “Leave Nimbus” enabled |
✅ | ✅ | ✅ |
🤔 Why are transfers failing? Is there a workaround?
🔎Analysis: This is caused by Microsoft Teams limitations on what voice applications (such as Call Queues, Auto Attendants, and Nimbus) are allowed to do. This cannot be circumvented by Nimbus.
🛠 Workaround: For these transfer types to work, Reverse Number Lookup (RNL) has to be disabled in the Resource Account's Phone Number Assignment. RNL can be disabled by executing the following Teams PowerShell command:
Set-CsPhoneNumberAssignment -PhoneNumber <phone number assigned to the CQ/AA resource account> -ReverseNumberLookup SkipInternalVoip⮑ After disabling RNL for a Phone Number Assignment, Teams will automatically forward the call to the Direct Routing SBC, which then needs to redirect it toward the Resource Account of the Call Queue or Auto Attendant.
Transfers to Voicemail
INC Voicemail Limitations
☝No Voicemail feature lookahead possible: Currently, there is no way to check ahead if a transfer target (MS Teams User) has Voicemail features enabled. This is a design limitation by Microsoft which Nimbus currently cannot circumvent.

☝Voicemail feature IT policies: Additionally, the Voicemail feature may also be deactivated as part of a tenant-wide IT policy by your administrator. There are also known cases where Microsoft accepts transfers to Voicemail but the recipient has no means to check (e.g. due to MS Teams Client / License restrictions).
→ We highly recommend using “Transfer to voicemail” related Nimbus features only in case Voicemail is generally enabled for the Microsoft Teams user.
☝Unsupported Scenario - PSTN call forward to Voicemail within own Tenant: When inviting an internal user via PSTN (e.g. in a Attendant - Consultation Call scenario) with Voicemail forwarding enabled:
⮑ The call will be redirected, but the receiving user will not hear anything.
⮑ In Nimbus the call will fail.
🔎Analysis: This scenario is unsupported because MS Teams will auto-resolve the PSTN Number and generate a federated call. The Nimbus bot will run into a timeout and the receiving user will only get an empty Voicemail.