Contains general service settings such as the Service name, PSTN number, Opening Hours, and Reporting settings.
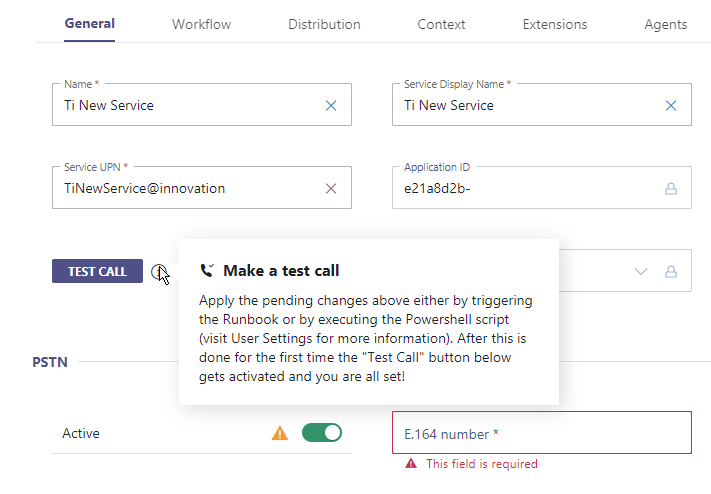
The "General" tab provides options that relate to Nimbus provisioning. Here you can also initiate "Test Calls" via MS Teams, which is particularly useful when you want to test changes to your Workflows. As a Service / Team Owner you can see the following details.
🔍Note: Entries marked with ☝ require a (re)execution of a Provisioning Script. → See Note below on "Triggering Changes / Admin Consent".
| Name | - | Name of the Team as it is defined in Microsoft Teams client. Nimbus |
|---|---|---|
| Service Display Name | ☝ |
Outwards facing Clear Name of the Service as Callers / Customers will see it in their Client. 💡 By default equal to the "Team" Name as it is shown in Microsoft Teams. Can be overridden if needed. |
| Service UPN | ☝ | The UPN (User Principal Name) under which the Service can be reached via user directory. |
| Application ID | - | The Application ID is provided during initial setup and cannot be changed. Used only for reference, e.g. during support cases or when adjusting Required App Permissions |
| Test Call | - |
A test call will directly call the Nimbus call-bot and establish a connection to your service. You can use this feature to test your workflows and/or distribution settings. 💡 Please note that this feature will not test any PSTN numbers assigned to your service. To test a PSTN you need to call via cell phone or landline. |
CHANGING A SERVICE DISPLAY NAME
- Nimbus bot operation is not affected by service name changes. Calls will continue to be distributed.
- A service name change will also not impact the (search-discoverable) service UPN name specified.
- Nimbus users will see team name changes reflected in their "My Teams" listing immediately.
💡 As team owner you can change your team name directly within Microsoft Teams (native, non-Nimbus functionality):
- Within MS Teams, locate your team
- Click on the "..." icon or right click the team name
- Select "Edit Team" → A dialog will open
- Change the team name (and optionally the description) to any desired content. → The Nimbus "settings" tab will reflect the new team name upon next load.
TRIGGERING CHANGES / ADMIN CONSENT
UPN and Service Display name changes are tied to Tenant Admin Consent and provisioning script rerun which can take several minutes to take effect. Any change is therefore marked with a ☝ Warning in the UI.
🔍 I'm a Service Owner - why are certain Service settings still locked against change?
- The full amount of settings is accessible only to Tenant / Partner administrators. Certain features are part of the Nimbus installation procedure and cannot be changed past deployment without provisioning a new service again.
- Certain changes are bound to the Service type or License applied. A downgrade may be prevented until you disable certain Nimbus Features or delete involved data entities.
🤔 I'm having technical questions before changing my service settings. Where can I find help?
- Check the FAQ and Troubleshooting section for our most common questions, technical use cases and support details.
- Many technical configuration details are explained on our Nimbus Installation and Service Provisioning pages. If you have further questions, our success team will gladly support you.
PSTN
Allows to assign a public telephone number (Public Switched Telephone Network) to your service.
☝ This setting should not be enabled without subject-matter knowledge or prior Tenant Admin / Nimbus support contact consultation.
🤔 Refer to the Installation Prerequisites for further info on PSTN / Number requirements.
🤔 Why is this necessary? Administration and licensing of PSTN numbers is outside of Luware control. Erroneous Number and License assignment may result in additional set-up efforts and running costs. Get in touch with your Nimbus support representative if you need help with this setting anytime after your initial Nimbus deployment. Our FAQ and Troubleshooting section is also updated frequently.
Opening Hours
Allows you to apply Opening Hours for your service team. Handling and routing based on opening hours is part of your Workflows e.g. by routing the call according to the "Check Opening Hours" Workflow Activity.
✅To be selectable in this Opening Hours entry (data entity) must be created first - and made available within the same Organization Units of the service or Tenant-wide.
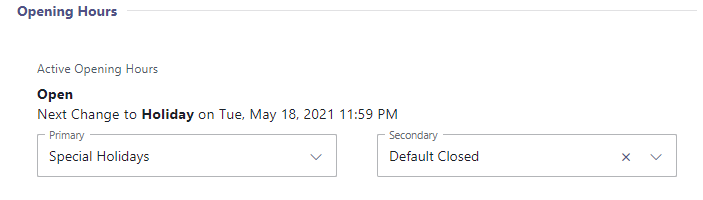
Define primary and secondary opening hours
Each team may decide if the opening hours are defined as primary or secondary. This is determined via service-individual Service Settings > "General" Tab.
RULESET: PRIMARY AND SECONDARY OPENING HOURS
|
Opening Hours Period Ruleset:
🔍 Rule of thumb: Primary Defined? > Secondary Defined? > Both no? > Use Primary Default! 💡 An example of how this rule is applied can be found below. |
Service Settings with applied opening hours. The current applicable status is shown under "Active Opening Hours". 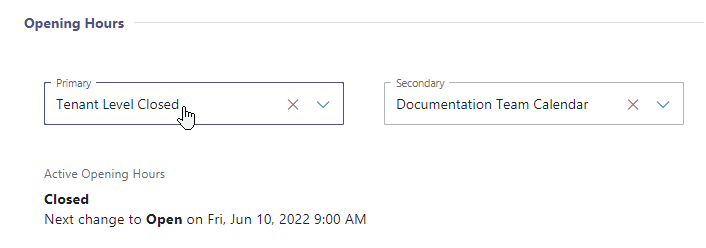
|
||||
Show me an example
| |||||
Reporting
🔍These values are mandatory Service Level Agreements (SLA) to specify as they are integral part of your team's Reporting and the Nimbus Reporting Model KPI calculation.
| SLA Acceptance Time in Seconds |
Maximum allowed time in queue before a task (read: incoming call) in the Dashboard is flagged as outside of SLA. 🔍 Shows as "Acceptance SLA" in both Reporting and historic Power BI reporting. Directly relates to Nimbus KPI Calculations. |
|---|---|
| SLA Hangup Time in Seconds |
Maximum allowed time in which the caller can hang up in a queue without the call being flagged as outside of SLA. 🔍 Shows as " Hangup SLA " in both Reporting and historic Power BI reporting. Directly relates to Nimbus KPI Calculations. 💡 Hung-up calls will still be considered as failed and thus show up as "Hangup in Queue" (red) in Reporting. |
| Short Abandons Threshold in Seconds |
Maximum allowed time (queue time) until the call is marked as “Abandoned” in the Nimbus Reporting Model. 💡 Default: 5s, min 1s, max 30s. |
| Show on Historical Sessions Page |
Default: enabled. GRPR - When disabled, the service and its related task results will not appear in the Historical Sessions view. |
GDPR - HIDE USER STATISTICS FROM REPORTING
Tenant Administrator Privacy setting - To be compliant with GDPR regulations and respect Nimbus user privacy, you can hide the "User Statistics" widget from the Service's respective Reporting view.
Team Owner As a service/team owner, you may check on this setting but not change it.
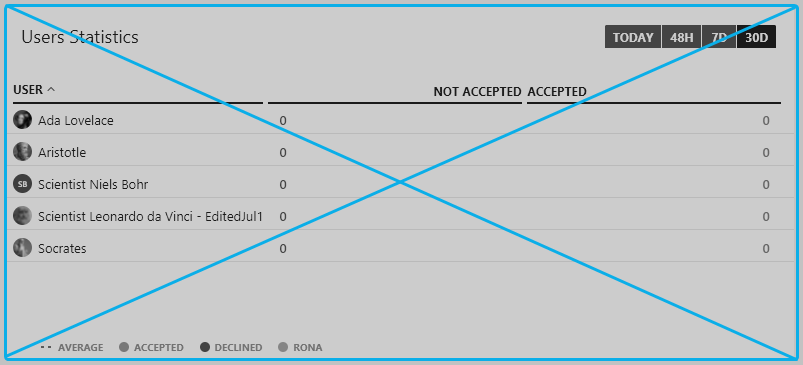
When enabled:
→ All Nimbus users of this service will not be able to inspect the "User Statistics " > (not) accepted tasks" anymore. This also includes team owners and service administrators.
→ The "Task Heatmap" widget will utilize the remaining space within the Reporting view.
💡 Note that this setting is only affecting frontend reporting and not the actual Nimbus Reporting Model backend data. You can still evaluate/anonymize call data within Power BI Paginated Reports.
Licenses & Addons
In these sections, you can assign licenses and addons to the service. Available tabs and settings depend on the assigned licenses/addons, as explained under License Management and the related Nimbus Features pages.