This use case describes how to implement the same logic for all other modalities as a workaround to populating Nimbus data retrieved via slow/delayed 3rd party services.
💡 Note that for the audio modality you can use the activity Wait for Parameter directly in the workflow.
While the incoming call enters the Nimbus workflow and triggers an update event in your Power Automate flow, an agent connects to the caller. When the response on the caller data is delayed, the caller information (e.g. in the My Sessions tab) is empty, as the flow is still running.
NOTE
If the Update Task element fails in this flow, we run into a loop within your Nimbus workflow. This means a call will not go into queue when your customer data system is unresponsive or the connector is set up incorrectly.
Show Icon Legend
| 💡 = A hint to signal learnings, improvements or useful information in context. | 🔍 = Info points out essential notes or related page in context. |
| ☝ = Notifies you about fallacies and tricky parts that help avoid problems. | 🤔 = Asks and answers common questions and troubleshooting points. |
| ❌ = Warns you of actions with irreversible / data-destructive consequence. | ✅ = Intructs you to perform a certain (prerequired) action to complete a related step. |
Set Up Your Power Automate Flow
- In your flow, at the very end where you use the Nimbus Update Task to write data to the Nimbus object, you need to add a CustomField:
- Name = DataIsReady
-
Value = 1
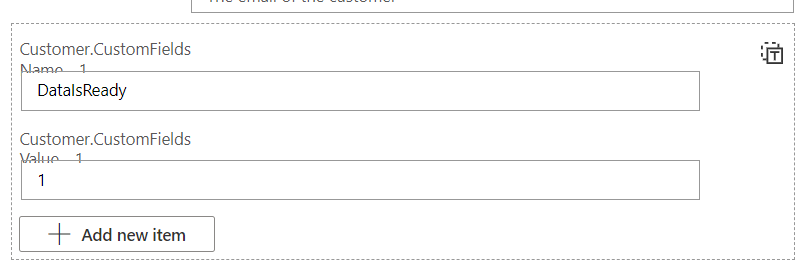
-
Make sure that the Update Task always executes, whatever the outcome of the previous element was:
-
Go to the Settings > Run after
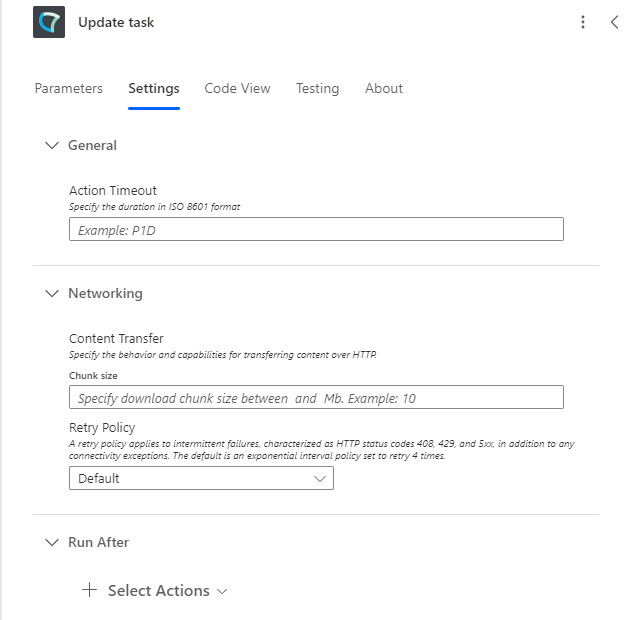
-
Go to the Settings > Run after
-
Set "Run after" to true for everything.
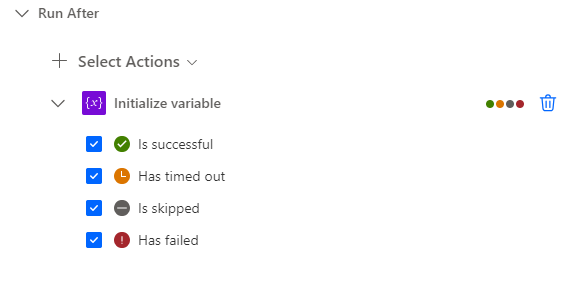
Change Your Nimbus Workflow
- In Nimbus, open the workflow of your service
- In your workflow editor, drag in a "Check Parameter" element, directly after "Accept Conversation".
💡 This element will check on the value of the Custom Field. -
Configure the element as follows …
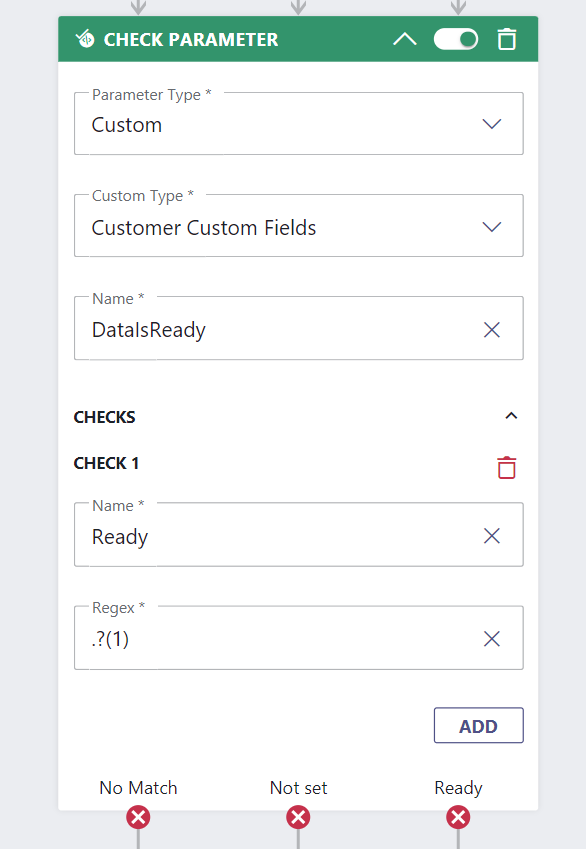
- ... then connect the outcomes (activity exits) to further workflow steps as follows:
- No Match: → loop back to "Check Parameter"
- Not set: → loop back to "Check Parameter"
- Ready: move further in the workflow, in this case → into the "Queue" activity.
- Save the workflow.
Test It
💡 You can test your configuration by inserting two announcements in between (at the looped "No Match / Not Set" exits).
Show me the Nimbus workflow example
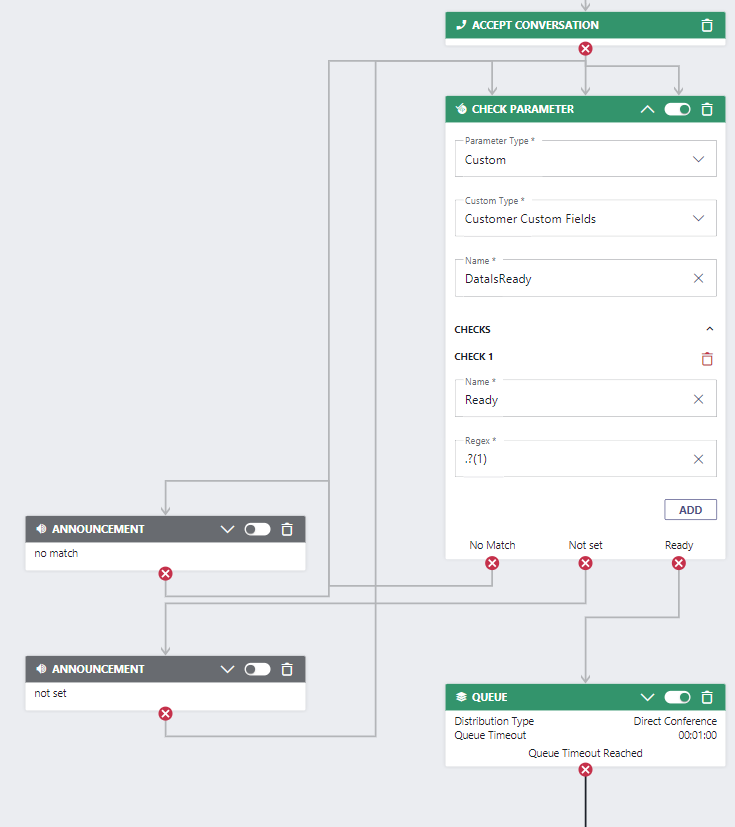
Then test the following scenarios:
Scenario |
Configuration |
Expected Result |
|---|---|---|
| 1 | Turn Off PA Flow | no match loop |
| 2 |
Turn On PA Flow CustomField value = 0 |
no match loop |
| 3 |
Turn On PA Flow CustomField value = 1 |
call goes into the queue |
| 4 | N/A | not set loop |