The main goal is to showcase how Click to Call works in conjunction with Salesforce via the Contact view.
PRECONDITIONS
- A Nimbus service is set up and configured for Outbound Service Call / Call On Behalf via Distribution Service Settings > Outbound Service Call.
- Nimbus Assistant is installed on your agent's workstations → this will register the Click to Call protocol recognition and related call functionality.
- You need a Salesforce admin account.
 Luware does not directly support nor endorse Salesforce with this Use Case, descriptions are examples. UI and methods in Salesforce may change without notice.
Luware does not directly support nor endorse Salesforce with this Use Case, descriptions are examples. UI and methods in Salesforce may change without notice.
Show Icon Legend
| 💡 = A hint to signal learnings, improvements or useful information in context. | 🔍 = Info points out essential notes or related page in context. |
| ☝ = Notifies you about fallacies and tricky parts that help avoid problems. | 🤔 = Asks and answers common questions and troubleshooting points. |
| ❌ = Warns you of actions with irreversible / data-destructive consequence. | ✅ = Intructs you to perform a certain (prerequired) action to complete a related step. |
Create a custom field in Salesforce
- In Salesforce, go to Settings > Object Manager > Contact > Fields & Relationships
- Create a new field of type "Formula" with the following code
HYPERLINK("nimbus-call:"+Phone+":your-nimbus-cc@yourorganization.com", "Dial out") - Then, set it's " Formula Return Type" to Text.
- Once you save, the field is automatically added to the "Details" section of the contact view.
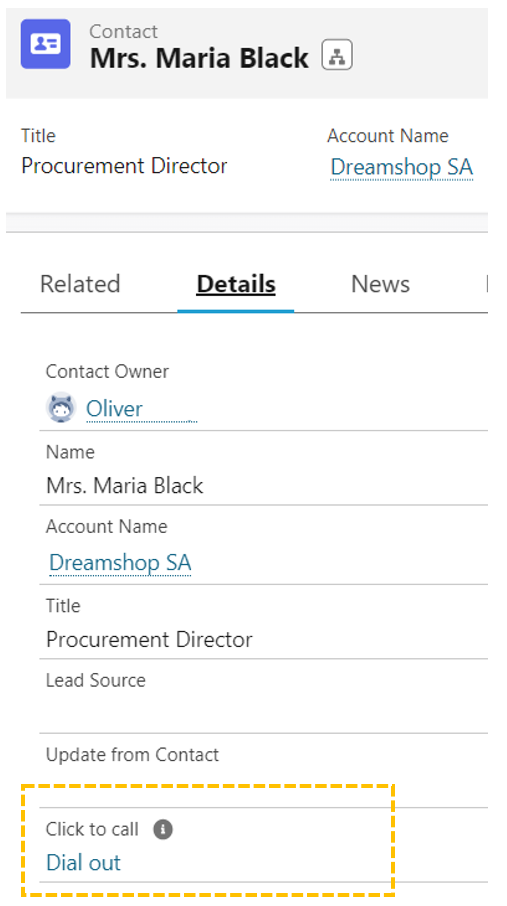
→ The link will dial out using Nimbus Assistant and the service with UPN your-nimbus-cc@yourorganization.com. It dials the number which is saved in the Phone field of the customer.
Add the click-to-call field to the contact view header
Now we would like to add this field also in the header section of the contact view
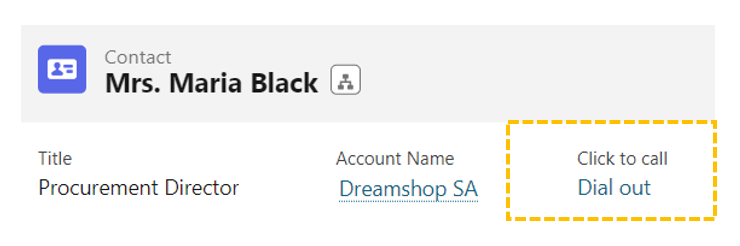
- In Salesforce, go to Settings > Object Manager > Contact > Compact Layouts
- Open "System Default" and click "Clone"