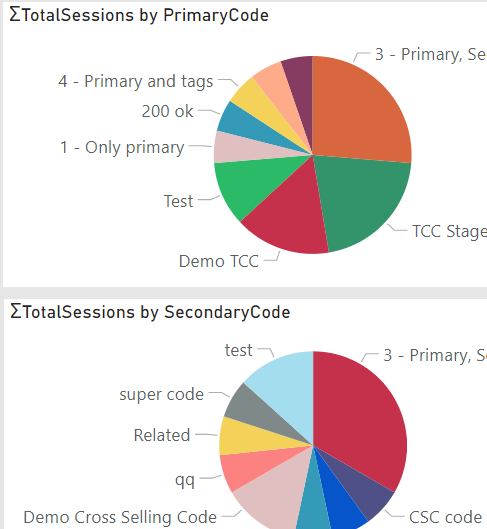In this use case, we're going to describe how you can set up Nimbus Codes either for sales or call conclusion, usable by your entire service team. Once defined, Codes can be selected via My Sessions to conclude a call and show up in Power BI reports.
PRECONDITIONS
Licensing:
- Enterprise Routing & Contact Center Service Features: Usage of Codes requires an Enterprise Routing or Contact Center license on your service.
-
Companion - Optional User Feature:
- With Transcription and Companion features are enabled, the call audio can be analyzed for Code suggestions. Nimbus will then suggest Codes to users at the end of a session.
- Code suggestions require a Companion license on the user (General User Settings).
- When this feature is not enabled, Codes can still be manually applied by users.
Role:
- You must be a Service/Team Owner to access “Primary & Secondary Codes” configuration items shown below.
- Code configuration as well as Extensions Service Settings can be accessed from either Nimbus Admin or User Portal.
INC Icon Legend Accordion
Show Icon Legend
| 💡 = A hint to signal learnings, improvements or useful information in context. | 🔍 = Info points out essential notes or related page in context. |
| ☝ = Notifies you about fallacies and tricky parts that help avoid problems. | 🤔 = Asks and answers common questions and troubleshooting points. |
| ❌ = Warns you of actions with irreversible / data-destructive consequence. | ✅ = Intructs you to perform a certain (prerequired) action to complete a related step. |
Defining Codes in the Configuration

As a first step we need to define a pool of Codes for later reference:
- Head to the Configuration of the Service you want to define Codes for.
- Select either Primary or Secondary Codes.
💡 If you don't distinguish your Codes, just use "Primary". - Click on "Create New" or edit existing entries.
- Define a Name and Description for your Code.
- Save and repeat as often as needed for further Codes.
Optional: Companion Context
✅Optional Field: Companion Context will be analyzed

Applying Codes in Service Settings
Adding Codes
Now that your Code elements are configured, they need to be applied in the Service to take effect.
✅ This step is done within the Extensions Service Settings:
- Head to the Service Settings on the service you want to to apply your Codes for.
- Open the "Extensions" Tab.
- Click "Add" in the "Codes Section" section for each:
- Primary Code item.
- Secondary Code item (if configured in the previous step).
- "Save and Apply" your changes.

Enabling the Code usage
✅ If not already enabled for your service can now enable the switch toggle, also located in the Extensions Service Settings.

- Head to the Service Settings for the Service on which you want to use Codes (and Tags) on.
- Open the Extensions Tab.
-
Within the "My Sessions" Section > Enable "Codes and Tags" so they show in the My Sessions as a widget
- Optionally: Enable or disable other features you wish Nimbus service team users to access.
- Note that features such as "Caller Information" rely on external systems (e.g. a Customer Database) to retrieve caller data. Also see Use Case - Caller Information from Graph.
- "Save and Apply" your changes.
💡 What about Tags? Note that descriptive Tags can be defined by your userbase as they do daily business. They do not need to be configured and can be used alongside for describing a (concluded) call session. Nimbus tracks and suggests tags based on already existing entries.
Codes in the UI
After everything has been set up Codes should be available during active calls.
💡Note: Once the feature is enabled, Users can go back to older call session entries (marked with an info-icon) and fill Codes and Tags retroactively.

Manual Code selection
The My Sessions view now provides a Codes (and Tags) for selection in a separate Widget.

Optional: Automatic Code suggestions
✅Precondition: Requires “Companion Context” for Codes defined, Companion and Transcription features enabled for the user. -→ See Preconditions above.
INC Public Preview Beta Feature

This feature is in PREVIEW and may not yet be available to all customers. Functionality, scope and design may change considerably.
With Transcription features enabled, the spoken text gets analyzed and Codes get auto-suggested after the session with the customer is finished, effectively speeding up the daily work. By clicking on the Code suggestions they can be added to the existing Codes.

In Reporting
Once the session attributes have been stored, they show up in the Nimbus Power BI Template, getting associated with the corresponding call session.
💡 Service owners can use the Nimbus Power BI Template Overview , e.g. to filter Codes or put them in time-based relation (e.g. by monthly usage).