On this page, we're going through an example setup for your own Interact web presence, covering the following steps:
- Necessary tenant Administration steps.
- Interact Domain Templates (CORS) to control access to your external website widgets.
- Interact Service Settings to enable Interact for services.
- Interact User Settings to enable Interact for users.
PRECONDITIONS
Audio/Video Instant Messaging This use case will cover 2 modality scenarios: Audio/Video and Instant Messaging. You can configure either or both options via the steps below.
✅ When you use the Instant Messaging modality for the first time, it must be enabled on your tenant. Please get in contact with your Luware Customer Success specialist to discuss terms and License Management.
Interact Licensing variants
You can set up Interact either for a User (directly) or a Service (distribute to users via queue).
- Interact for users enables customers to get in touch directly with a specific agent by handing over the task directly to the agent.
- Interact for services handles incoming tasks in a similar fashion as inbound calls are handled. The customer sees the service's name in the Interact widget in the latter case, and not an individual user.
🔎 Depending on your use case, refer to Nimbus Features (respectively for Users / Services) and do not hesitate to contact Customer Success to define the best approach to your License Management.
☝Note: Some setup steps are the same for both use cases, while others differ. Further below on this page, differing steps are divided into tabs, explaining how to perform them either for Interact for users or Interact for services.
Tenant and Admin requirements
The following preconditions apply for using Interact with any modality:
- You require Tenant Admin rights to to create and update tenant, user, and service settings.
- You need a dedicated O365-user (teams license assigned) on behalf of which Teams meetings will be created. This user needs to have a proper Access Policy assigned.
- OPTIONALLY you can bring your own dedicated ACS (Azure Communication Service) instance from Azure.
ACS Instance Setup
INC ACS Instance Setup
The following steps describe how an ACS instance can be setup. Which is required for Nimbus Assistant and/or Interact.
INC Interact Azure Billing
AZURE BILLING
The usage of Interact will cause additional monthly ACS (Azure Communication Services) costs depending on modality (IM/AV) used. These cost are determined by Microsoft. Also see: https://learn.microsoft.com/en-us/azure/communication-services/concepts/pricing
- Before enabling additional modality features for your services, get in touch with your Luware Customer Success specialist to discuss terms, usage scenarios, and necessary setup procedures.
- Please note that Nimbus and Interact support does not cover pricing discussions or make recommendations based on the Microsoft Azure infrastructure.
Create new Azure Communication Service
To create a new Azure Communication Service perform the steps:
- Head to Azure Portal and login with tenant admin rights.
- Search for "Azure Communication Service" component and click "Create".
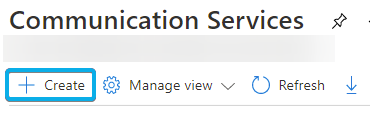
☝ Make sure not to use any underline/underscores within the name. - Switch to the Keys tab and copy the connection string
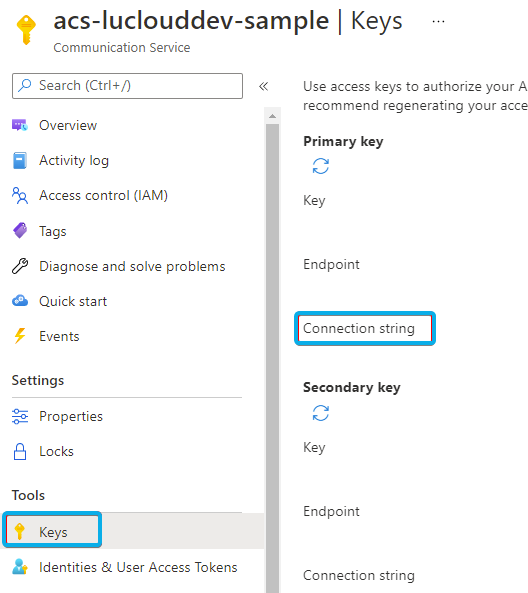
Show Icon Legend
| 💡 = A hint to signal learnings, improvements or useful information in context. | 🔍 = Info points out essential notes or related page in context. |
| ☝ = Notifies you about fallacies and tricky parts that help avoid problems. | 🤔 = Asks and answers common questions and troubleshooting points. |
| ❌ = Warns you of actions with irreversible / data-destructive consequence. | ✅ = Intructs you to perform a certain (prerequired) action to complete a related step. |
Determine your modalities
Luware Interact can be configured to handle multiple incoming modalities:
Modality |
Description |
|---|---|
|
Calls are either handed directly to a user (agent) OR handled according to the service's Audio/Video Workflow. Customers use an Interact widget on your website where they can configure their headset, webcam, and screen sharing options. |
|
|
Instant Messages (chat) are handed either directly to a user (agent) OR handled according to a service's Instant Message Workflow. Refer to Use Case - Setting Up Instant Messaging for further setup details. Customers use Interact widget on your website where they can provide a name, an email address, and an initial message, and start chatting. |
💡 You can configure either modality independently per service and user. If not marked further, steps are generally applicable regardless of modality.
Configuring Your Tenant for Interact
- Navigate to Nimbus Admin > Tenant Administration.
- In the Extensions tab, go to section Interact.
- Enable Interact for your Tenant.
-
Specify the following Interact settings:
- ACS Connection string (from the ACS instance which was created)
- O365 User ID (newly created Azure EntraID User with a proper Teams License)
- Widget Key (autogenerated)
- Session Recovery Timeout in Seconds
-
Authorization.
🔍 See Extensions Tenant Settings for more details about these settings.
- Save the changes.
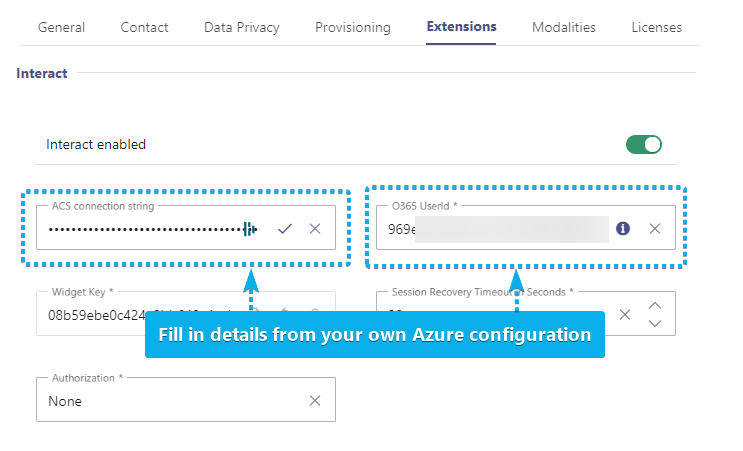
After the configuration is completed, your need to run the Nimbus provisioning script in order to get the changes applied.
Configuring a Domain Template
Domain templates define where Interact widgets are allowed to be used, so that no external websites can "redirect" traffic to your services. Templates can be applied to either users or services independently. To define templates, perform the following steps:
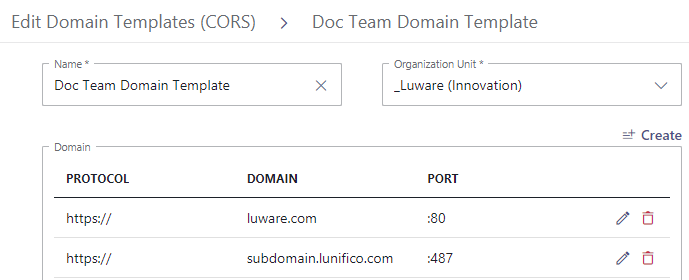
- Navigate to Nimbus Admin > Configuration > Interact Domain Templates (CORS).
- Click Create new.
- Enter a name and select the relevant Organization Unit.
- Specify Domain name(s) on which you want to allow Interact usage (whitelist).
- Click Create.
Restricting Access (CORS)
The previously created domain template needs to be applied to either users or services.
☝ Please Note: CORS templates with the same or a higher Organization Units level as your user/service may be available for selection. Ensure you do not select the wrong template (e.g. provided by a higher OU level administrators) or your embedded widgets may not work.
For Users
|
For Services
✅ Your Service has either an Enterprise or a Contact Center license applied.
- Navigate to Nimbus Admin > Services.
- Select the service you want to enable Interact for.
- In General Service Settings, assign an Interact license for the service.
- Click Save & Apply.
⮑ The Interact tab appears. - Go to the Interact tab and activate Interact.
- In section Restriction, enable Restrict Access.
💡You can skip this and the next step if you don't want to apply domain templates to the service. - Select the previously created CORS-Domain-Template in the Domain Template dropdown list.
- Click Save & Apply.
Creating Service and Direct System Messages
💡 This step is optional and only necessary if you want to add Service System Messages to your service or Direct System Messages for Users.
System Messages are message templates for messages displayed to the customer and user before, during, and after the session, e.g. a welcome message for the customer, or an informative message for the user on the Adaptive Card.
For Users
- Go to Nimbus Admin > Configuration.
- Select Instant Messaging > Direct System Messages.
- Click Create New.
- Fill out the tabs as follows:
INC Direct System Messages
General
- Give your Direct System Message a name and select the Organization Unit.
- Optionally, add a description.
- In the User dropdown, select how you want to display the user's name for customer. You can can either display the user's current display name or define a custom name.
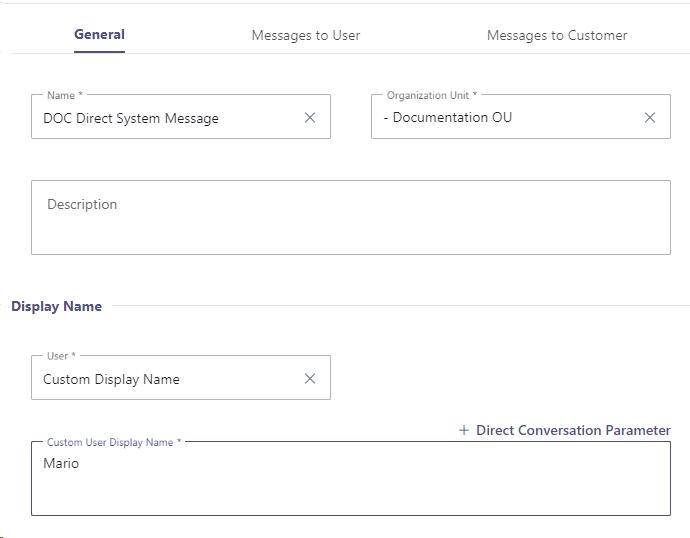
Messages to User
In the tab Messages to User, you can define messages that are displayed to the user when an instant message is coming in, handled, or terminated, using Direct Conversation Parameters:
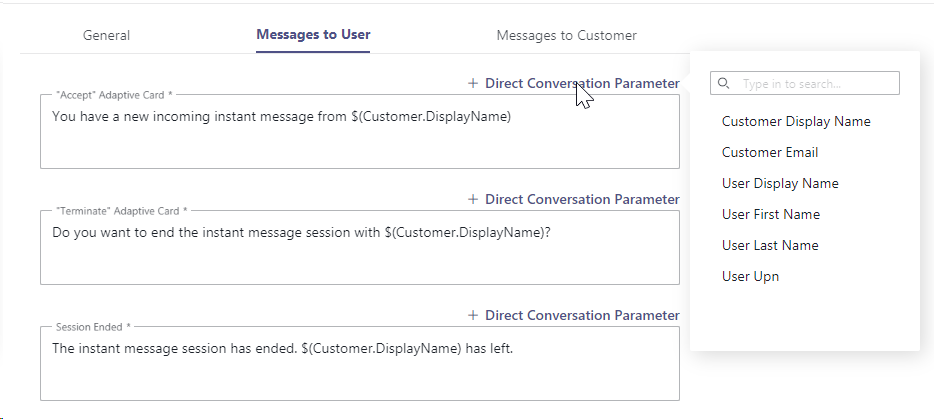
Messages to Customer
In the tab Messages to Customer, you can define messages that are displayed to the customer when getting connected to the user or ended by the user:
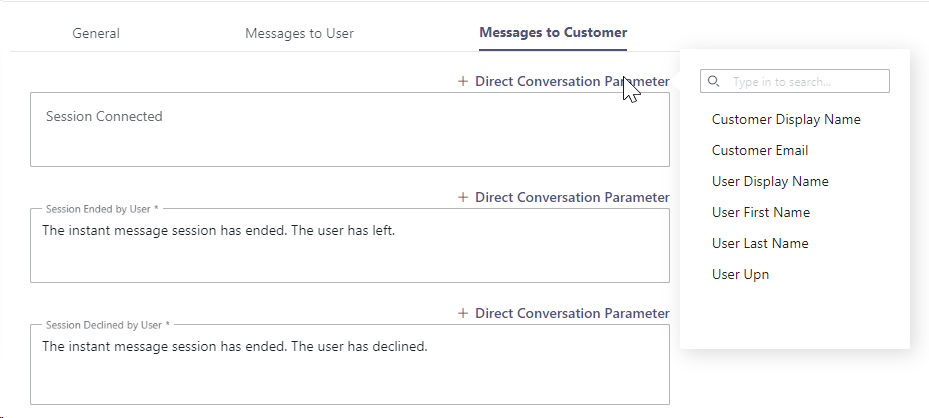
For Services
- Go to Nimbus Admin > Configuration.
- Select Instant Messaging > Service System Messages.
- Click Create New.
- Fill out the tabs as follows:
INC Service System Messages
General
- Give your Service System Message a name and select the Organization Unit.
- Optionally, add a description.
- In the User dropdown, select how you want to display the task handling agent's name that is in the chat with the customer.
- In the Service dropdown, select which service name you want to display for the customer.
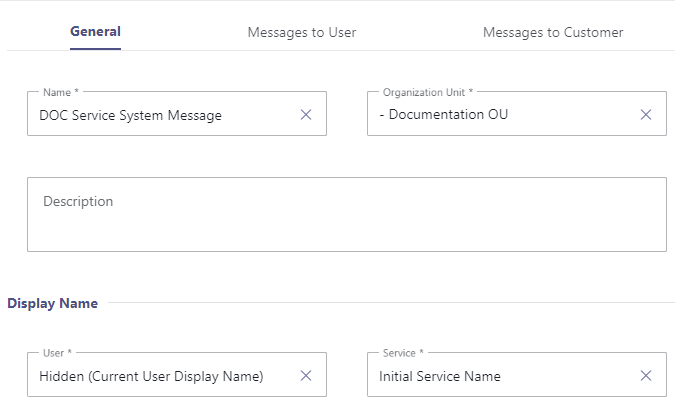
In the example below, our service is called Documentation Team: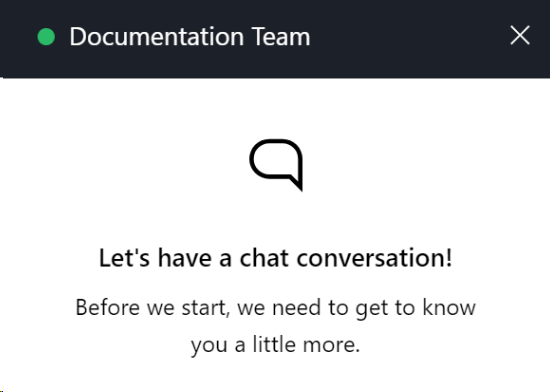
Messages to User
In the tab Messages to User, you can define messages that are displayed to the agent when an instant message is coming in, handled, or terminated, using both custom parameters and System Fields and Parameters:
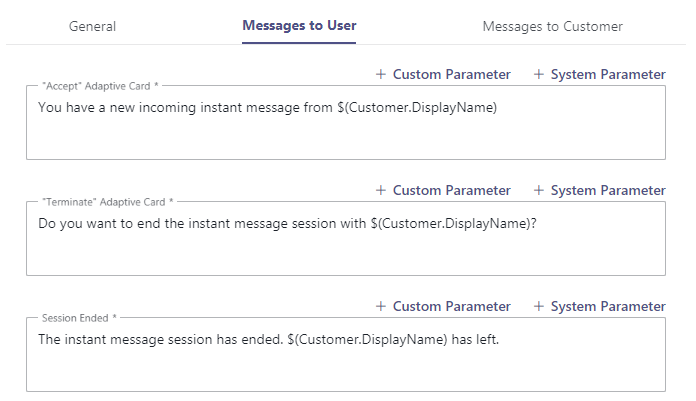
Messages to Customer
In the tab Messages to Customer, you can define messages that are displayed to the customer when getting connected to an agent or ended by the agent:
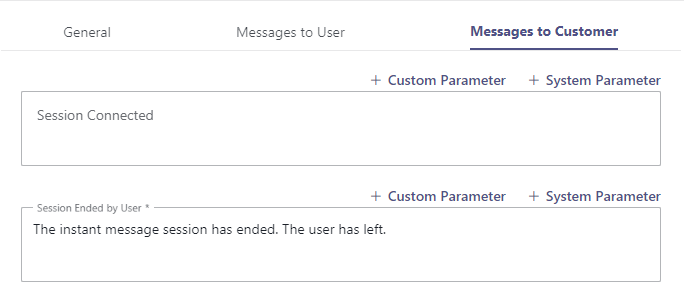
Configuring Interact Service/User Settings
✅ Ensure that the IM modality has been enabled for your tenant as described in the preconditions above. Otherwise you will not see the options in this step.

For Users
✅ Interact is enabled for the user in General User Settings and activated in tab Interact.
- Navigate to Nimbus Admin > Users and select the user.
- Go to tab Interact and enable one or more modalities for Interact. In our example setup, we enable Audio/Video and Instant Messaging.
- Optionally, in the Direct System Messages dropdown, select the Direct System Message.
For Services
Enterprise Contact Center
✅ Interact is enabled for the service in General Service Settings and activated in tab Interact.
- Navigate to Nimbus Admin > Services and select your service.
- Go to tab Modalities and enable Instant Messaging.
⮑ A new section Instant Messaging appears. If you don't see it, scroll down to the end of the page. - In the Instant Messaging Workflow dropdown, select an Instant Messaging workflow.
🔍 Also see Use Case - Setting Up Instant Messaging for more information on this step. - Optionally, in the Service System Message dropdown, select a service system message created previously.
- Head over to the tab Interact and enable one or more modalities for Interact.
- Enable Instant Message and other modalities you want to use in the service. In our example setup, we enable Audio/Video and Instant Messaging.
Testing Integration Snippets
The final step for setting up Interact is to test and copy the snippets for your user/service to the destination website. If you do not have the expertise, ask your web administrator to embed the widget snippets for you.
- In the Interact tab (either in Interact User Settings for users or Interact User Settings for services), go to section Integration and click Preview.
⮑ A mockup website with the Interact functionality opens. This is how it will look like for the customer. - If you are satisfied with the preview, copy the HTML code snippet and insert it into your website.
💡Note that users and services have individual IDs and widget keys. Make sure not to mix these details when pasting them on your website.

Final Checks and Rollout
| Instant Message only | Instant Message and Audio/Video |
|
Ensure that your users have registered the chat bot.
This is done via their User Preferences (Portal) > Permissions Tab. Further details can be found in Use Case - Setting up Instant Messaging. |
For each of your services, double-check that Modalities Service Settings have the respective Workflows applied to handle the modality of your choice. |
🔍 Refer to Call Handling and Instant Message Handling for descriptions of the respective interaction.
Customers can now interact with your users and services directly via Interact widget.
Troubleshooting and Known Issues
🤔 Preview or embed code not working? Check if:
- Interact is enabled on Tenant Level within the Tenant Administration.
- Interact is enabled for the user.
- The access for the user is not restricted by a Interact Domain Templates (CORS) . Disable Restrict Access to test this quickly.
- When "Authorization" is enabled for Interact on Tenant level, you require an access token, as described in Use Case - Enabling additional authorization for Interact.
- When using Instant Messaging modality for the first time, further setup may be required. Refer to Use Case - Setting Up Instant Messaging for details.
INC Known Interact Limitations
KNOWN INTERACT LIMITATIONS
- Interact has certain JavaScript calling limitations in regards to operating systems and browsers. Refer to the official MSFT documentation.
- Audio/Video Calls initiated from Interact have the following workflow limitations:
| Workflow Activity | Limitations |
|---|---|
| Transfer |
Can only target services. Not supported targets are:
|
| Queue | "Pickup" distribution type is not supported. |
| Voice Message | Not supported. |
| Customer Input | Sending DTMF over Interact (Client/SDK) is not supported |